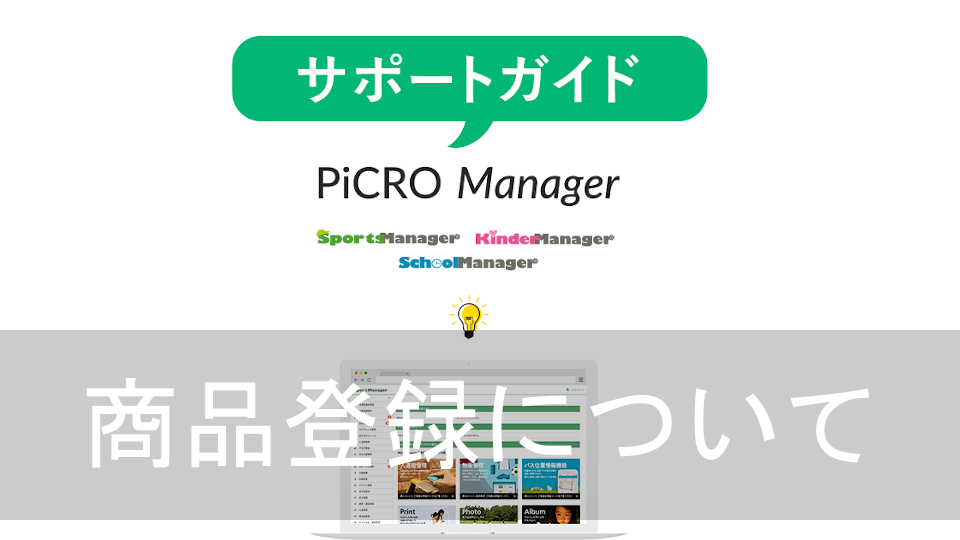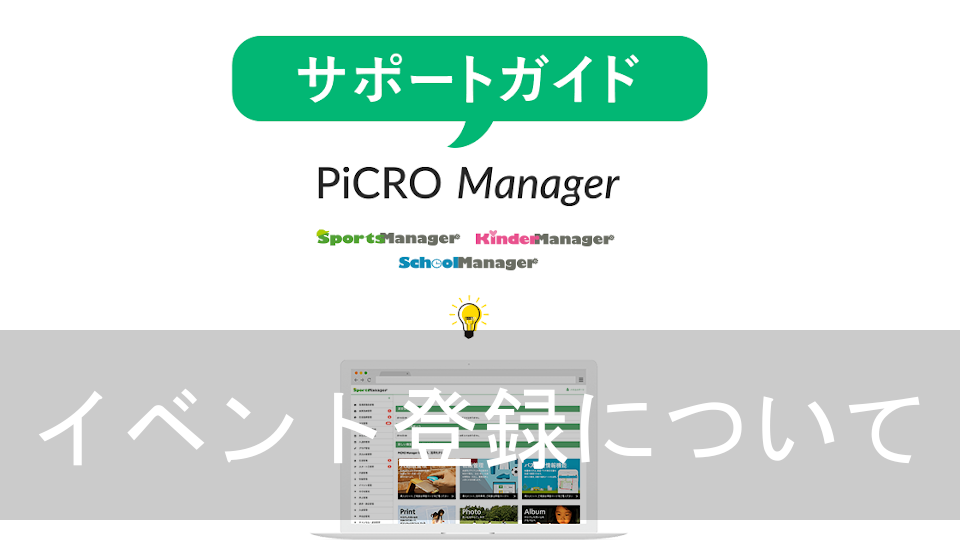PiCRO Manager上で登録をした商品を公開することで、保護者側のマイページから簡単に物販の注文が可能になります。
今回は、物販の注文方法と注文内容の確認方法について説明します。
また、物販の売上に関する操作についてもあわせて解説します。
注文方法(保護者側)
まずはじめに、保護者側のマイページからの注文方法について説明していきます。
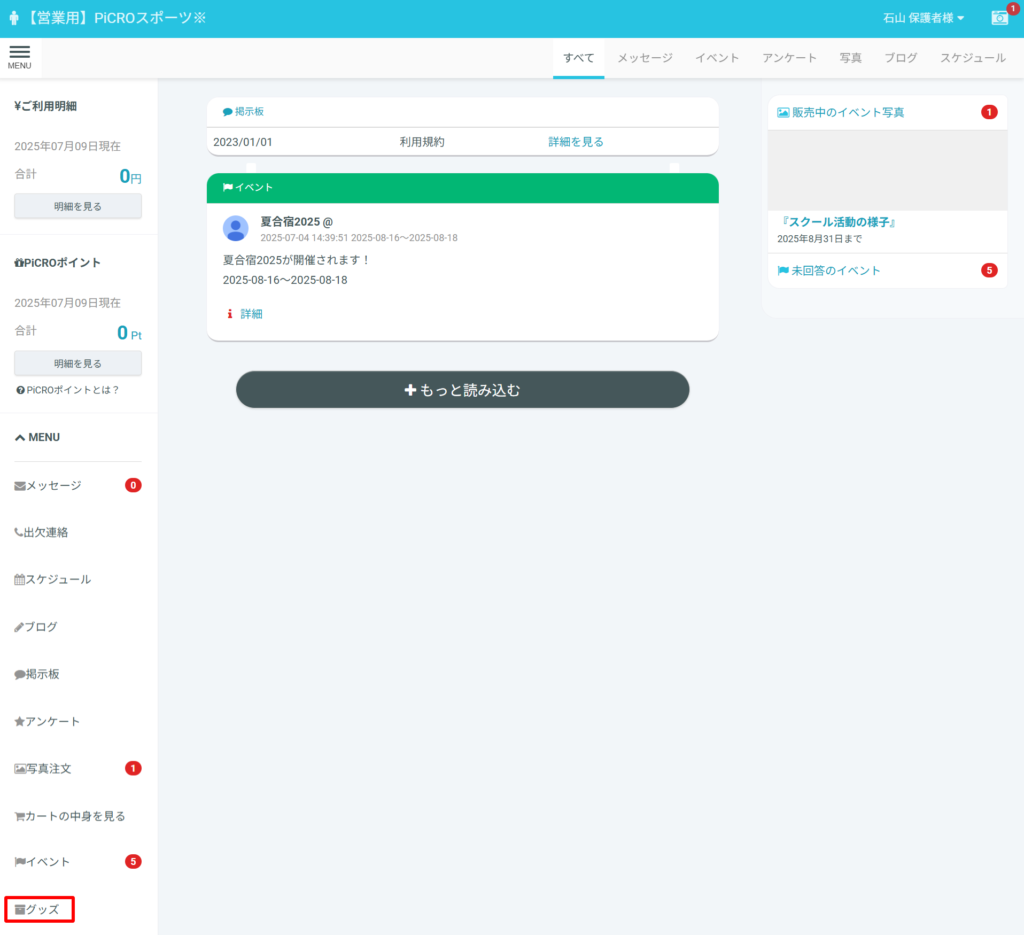
保護者側のマイページにログイン後、メニューより「グッズ」を選択してください。
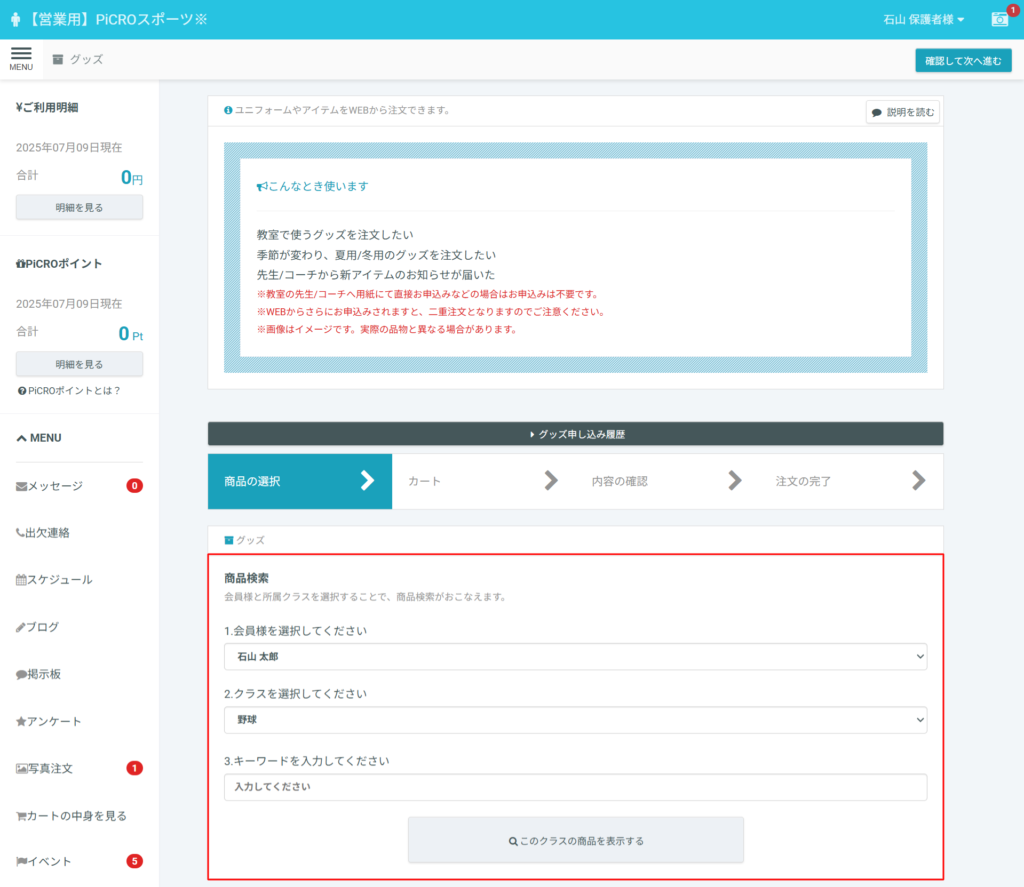
兄弟でスクールに通っている場合や、複数のクラスを受講している場合は、会員とクラスを選択し「このクラスの商品を表示する」を選択してください。
商品の公開対象が設定されている場合は、選択するクラスによって表示される商品が変更されます。
※1人のお子様が1つのクラスにのみ通っているという場合は選択不要です
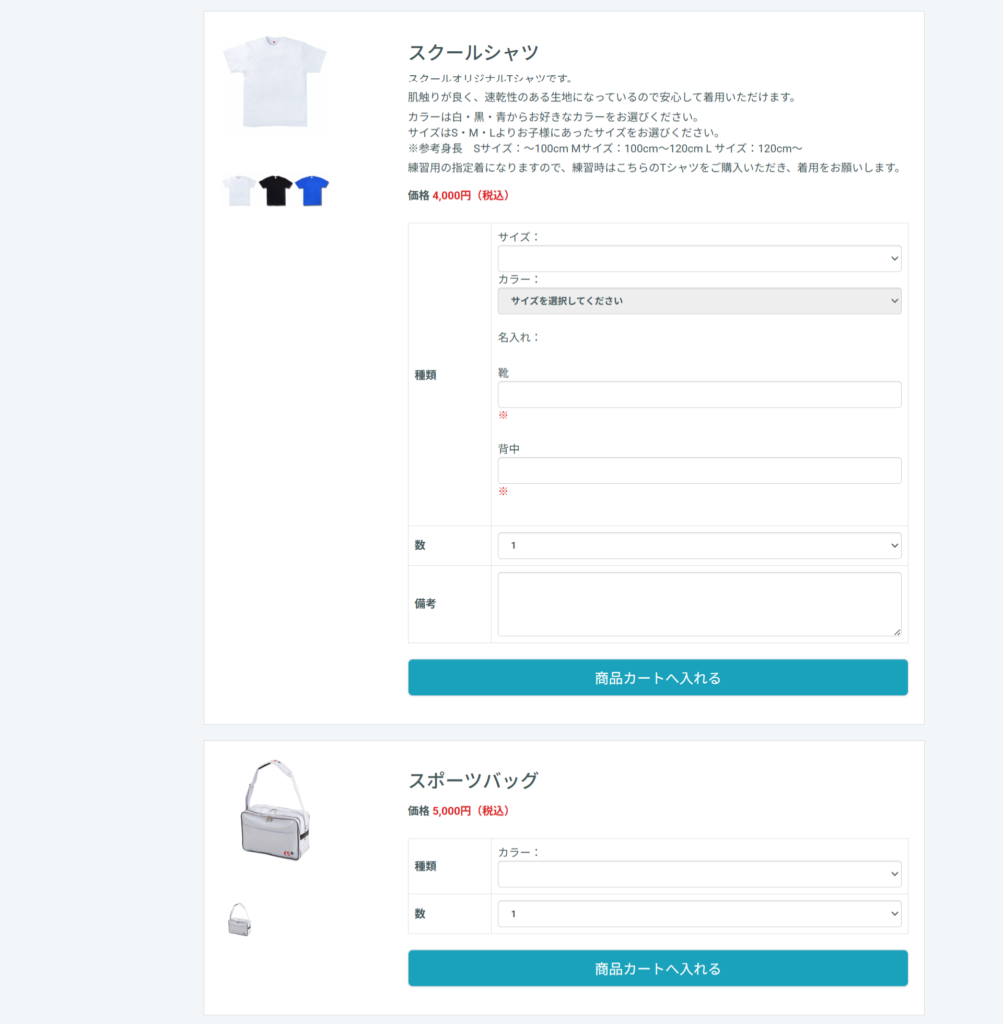
下方向へスクロールしていただくと、商品の一覧が確認できます。
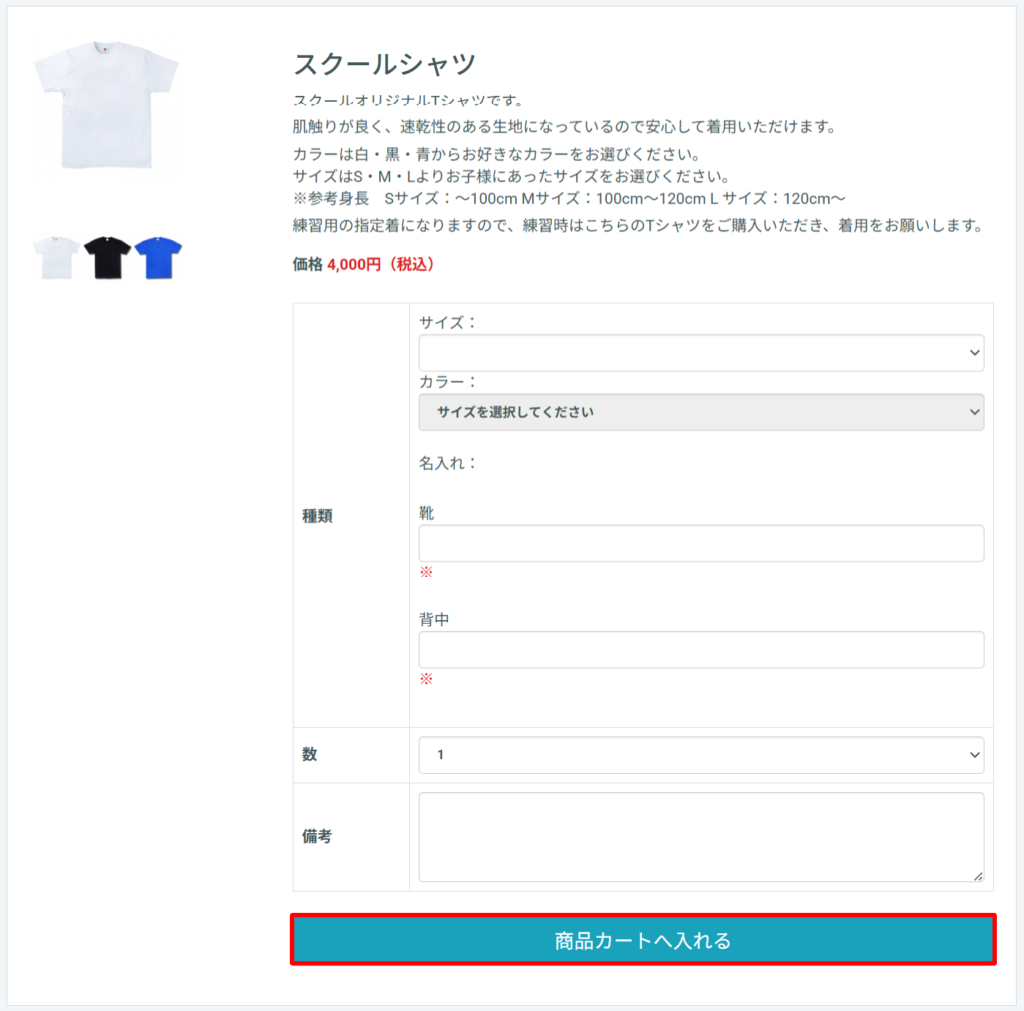
商品の注文を行う場合は、下記項目の選択または入力を行ってください。
「種類」:サイズやカラーのバリエーションがある商品の場合は、希望するサイズやカラーを選択してください。
※在庫がないバリエーションはグレー表示になり選択できませんのでご注意ください。
「数」:注文したい数量を選択してください。
「備考」:団体様へ伝えたい内容がある場合は、その内容を入力してください。
必要項目を入力しましたら、「商品カートへ入れる」を選択してください。
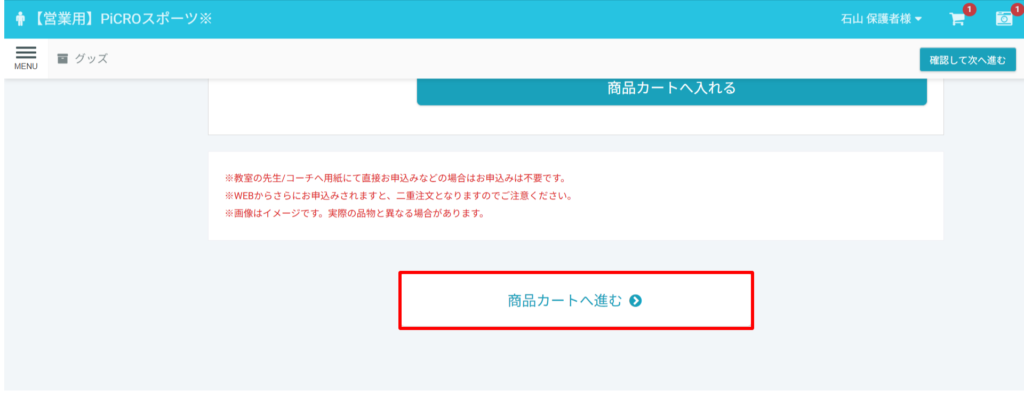
次に、ページの下部の「商品カートへ進む」、または上部のカートボタンを選択してください。
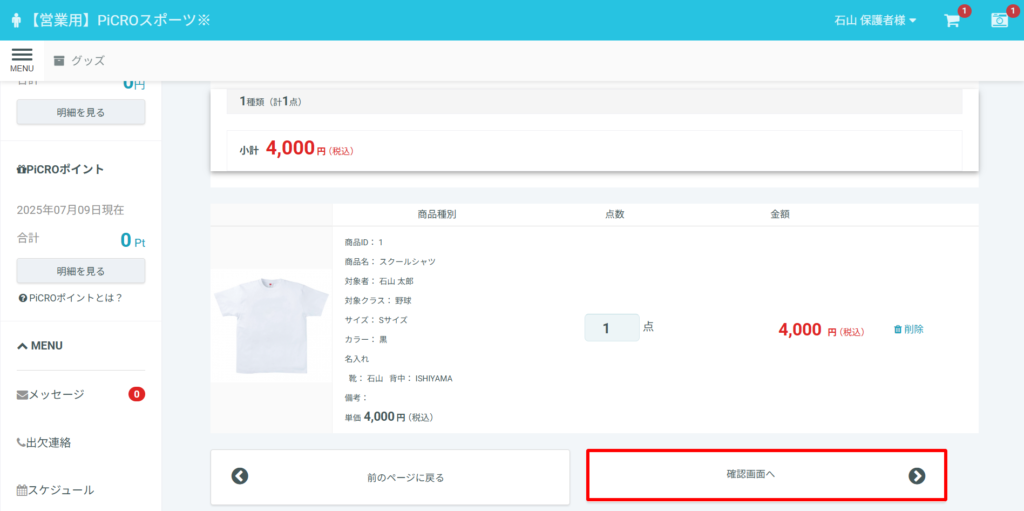
注文内容に間違いがなければ、「確認画面へ」を選択してください。
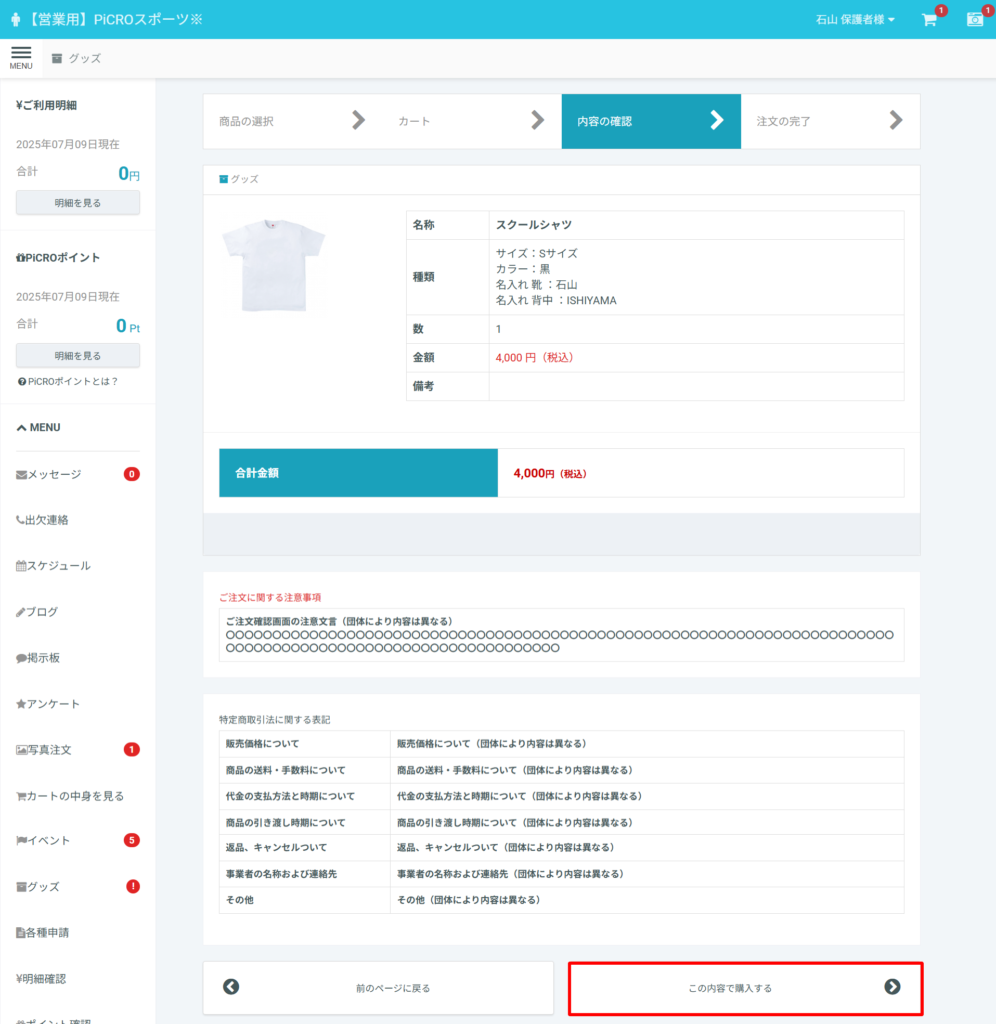
注文内容・ご注文に関する注意事項・特定商取引に関する表記を確認してから、「この内容で購入する」を選択してください。
注文完了後に、注文内容が自動返信メールにて保護者様に送信されます。商品の受取まではメールを大切に保存しておくようお願いいたします。
また、スクールの管理者に登録されているメールアドレスにも同じ内容のメールが届きます。ご確認ください。
物販売上(注文内容)確認方法
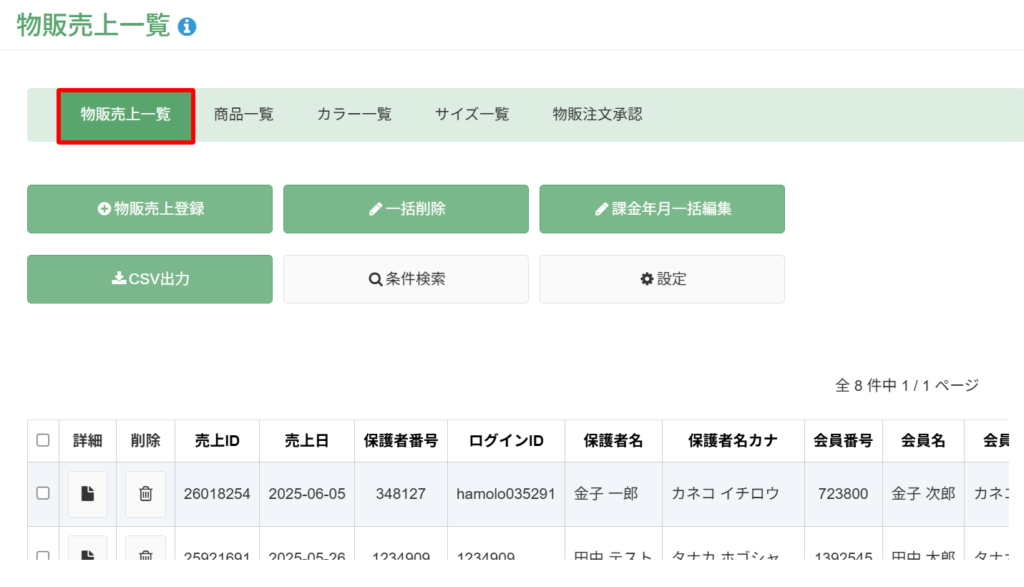
物販管理ページの「物販売上一覧」にて、申込された売上が確認できます。
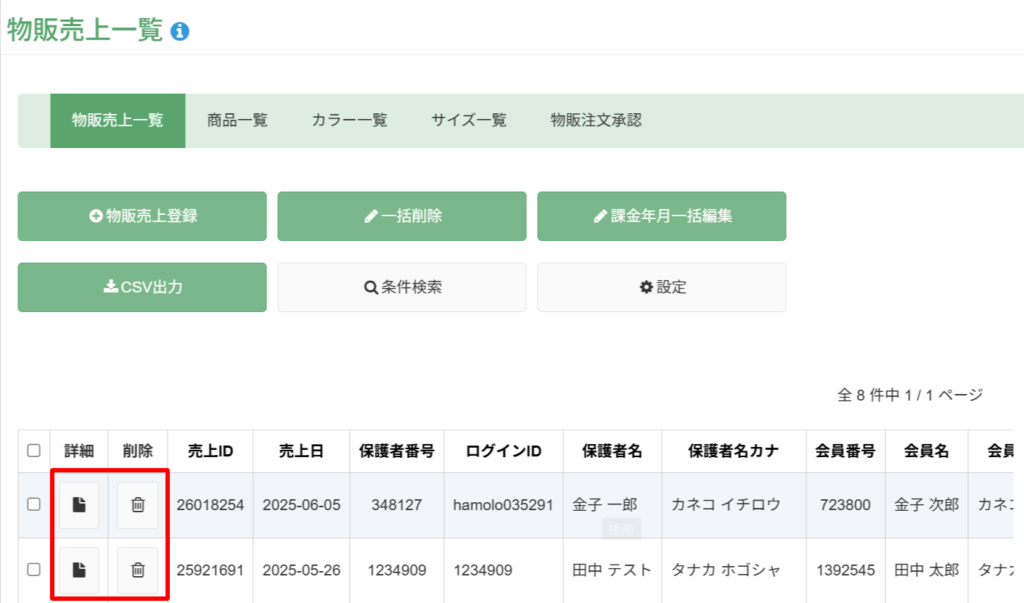
物販売上一覧より「詳細」「削除」の操作が行えます。
【詳細】物販売上の詳細確認・情報修正
【削除】物販売上の取引削除
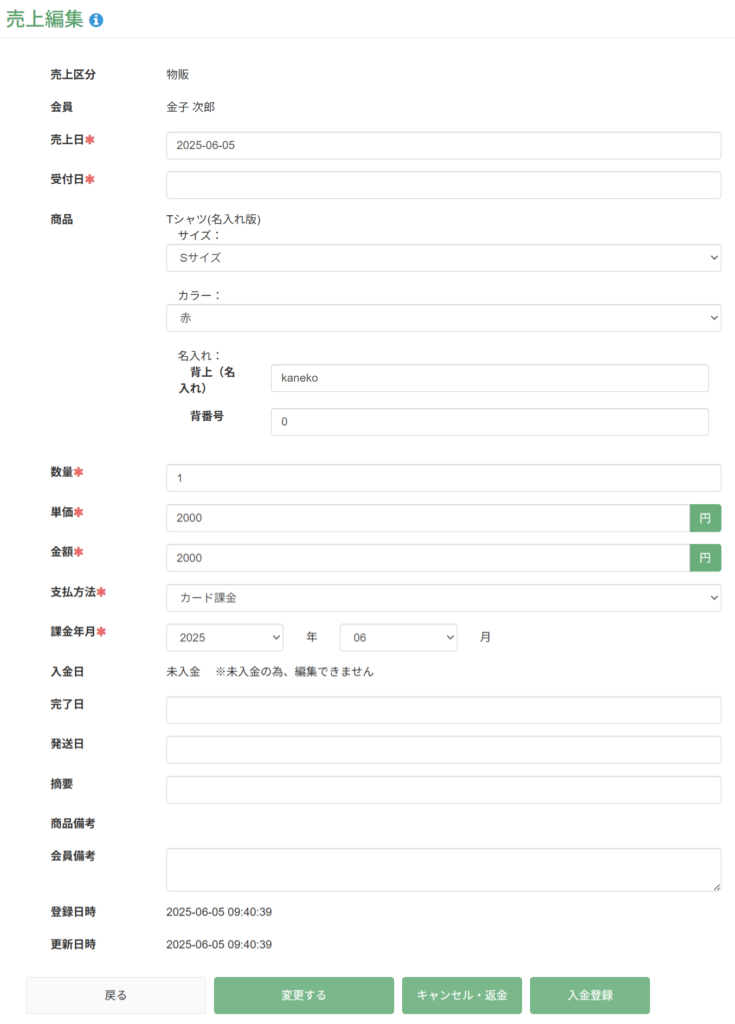
「詳細」を選択していただくと、登録されている売上の詳細が確認できます。
また、情報を修正する場合は、受付日を入力し、情報を修正後に「変更する」を選択していただきますと修正完了です。
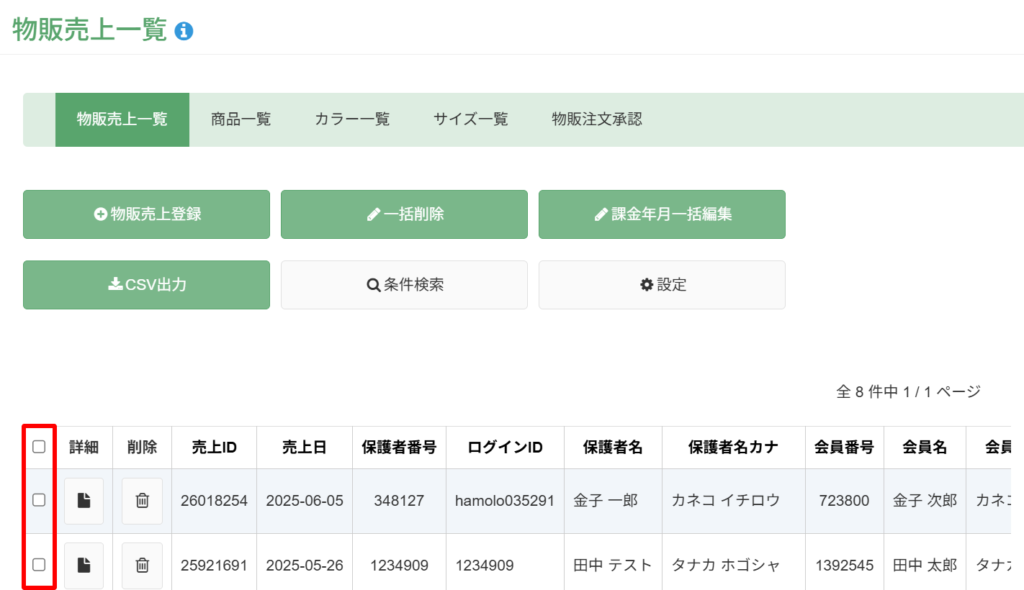
複数の売上データを一括で削除されたい場合は、削除したい売上のチェックボックスにチェックを入れてください。
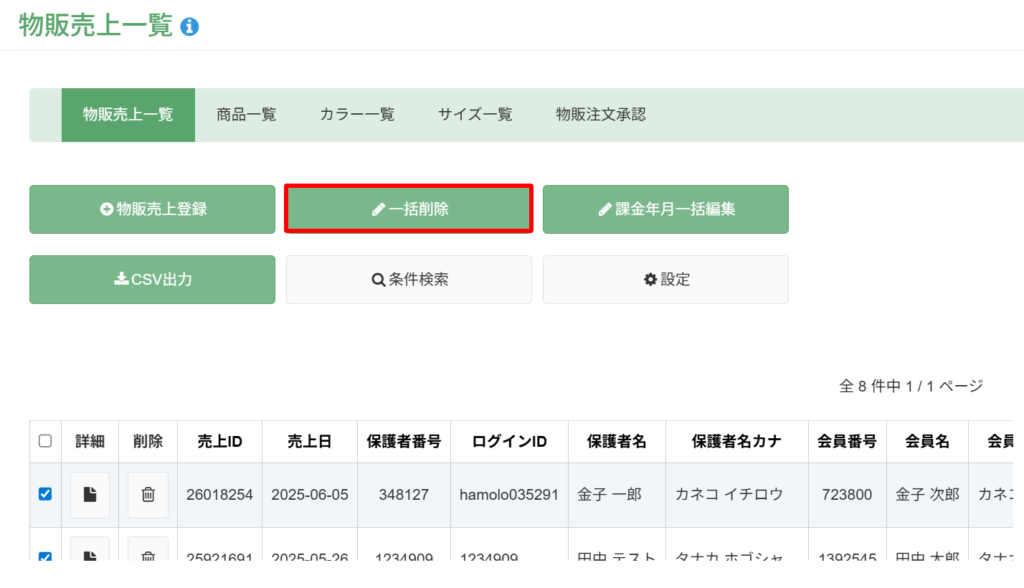
対象の売上データにチェックを入れたら、「一括削除」を選択していただくと削除されます。
物販売上登録方法(PiCRO Manager側)
物販売上の登録は、会員様からの注文から自動的に登録される方法とは別に、管理者側からPiCRO Manager上で売上を登録する方法もあります。
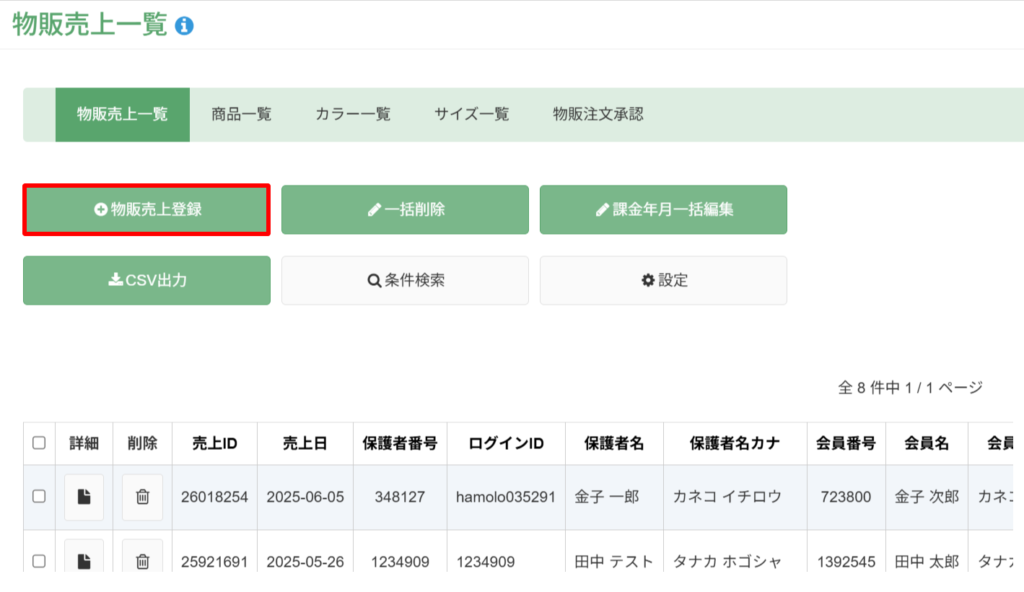
物販売上一覧ページの「物販売上登録」を選択してください。
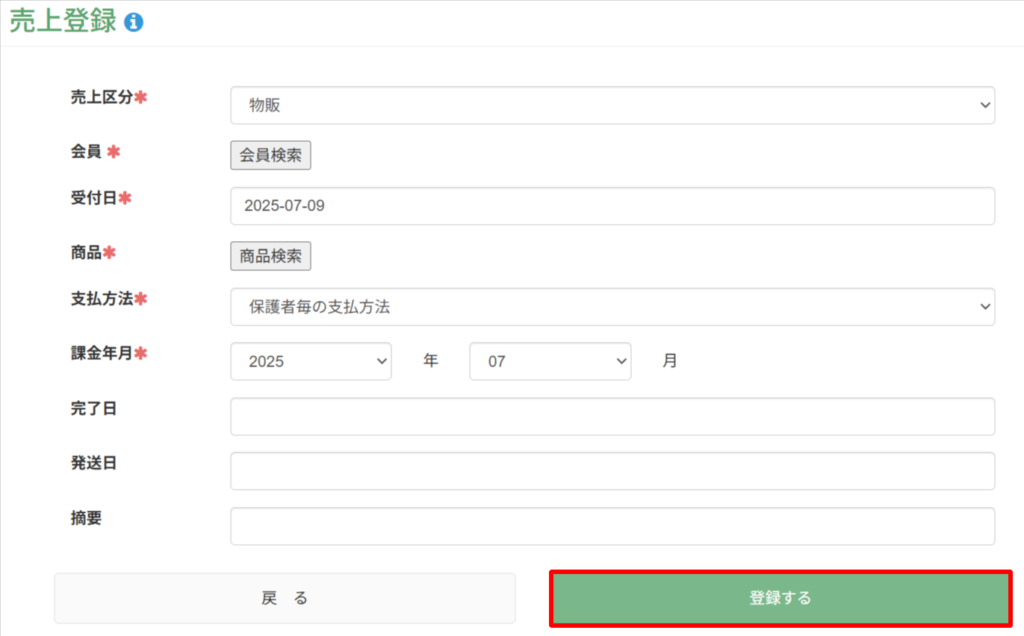
売上登録ページにて、必要な情報を入力して登録を行ってください。
【入力項目の説明】
「売上区分」:売上区分の選択が行えます。※物販売上登録から進んだ場合は「物販」がデフォルト表示になっています。
「会員」:会員検索にて、売上を計上したい会員様を選択してください。※複数選択が可能です。
「受付日」:注文を受け付けた日付を入力してください。
「商品」:売上登録をしたい商品を選択してください。
「支払方法」:売上に対する保護者様の支払方法を選択してください。
「課金年月」:登録した売上の徴収月を選択してください。
「完了日」:商品の手配等が完了した際に、任意で入力してください。
「発送日」:商品の発送が完了した際に、任意で入力してください。
「摘要」:特別な事項がある場合に入力してください。
※「売上区分」「会員」「受付日」「商品」「支払方法」「課金年月」は必須項目になるので、未入力の状態ですと登録できません。
必要情報を入力の上、「登録する」を選択していただきますと、登録完了です。
まとめ
最後に、物販や教材の販売や申込みを管理する際のポイントを説明させていただきます。
- ミス低減のためには保護者マイページからの注文
サイズ・カラーなどのバリエーションが豊富な商品は、PiCRO Manager上で運営側が売上登録を行うと登録項目が多いためミスが起こりやすくなるので、保護者マイページからの注文を推奨します。 - 購入が必須の商品は、運営側で一括登録
全会員、もしくは特定のクラスなどで、購入が必須となる商品は、管理者がPiCRO Manager上で一括登録を行うことで、計上の漏れを防ぐことが可能です。
販売する商品や対象者によって、申込方法を使い分けることで管理がしやすくなります。状況にあわせた方法を選択してみてください。