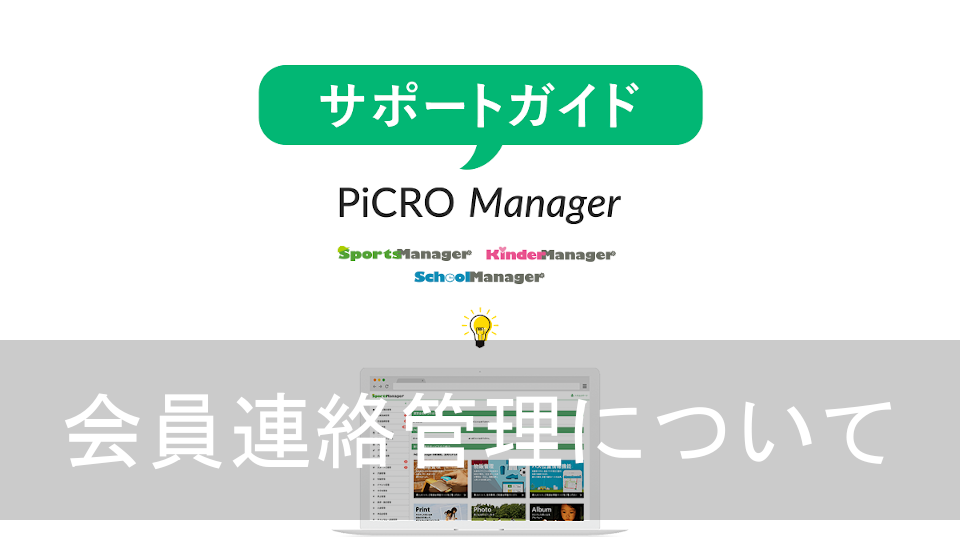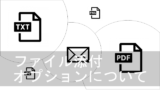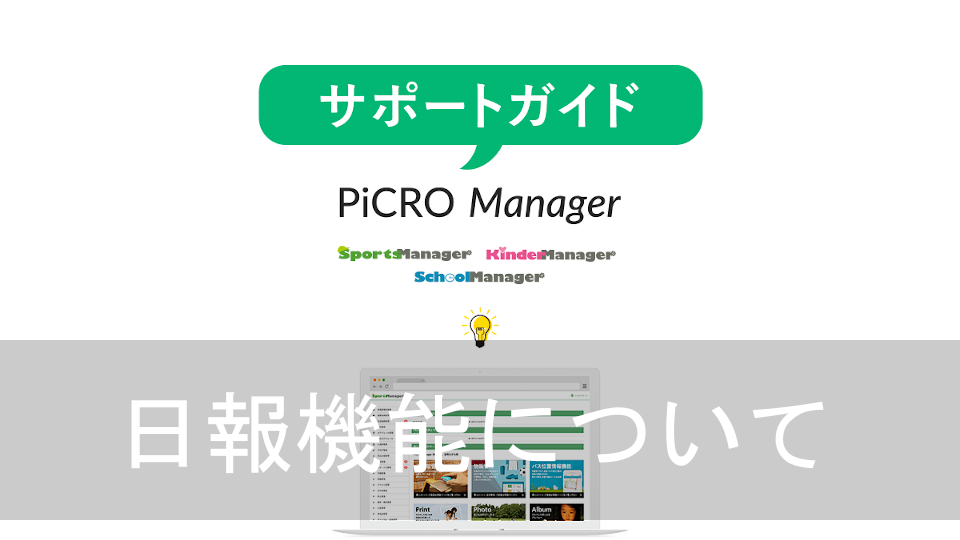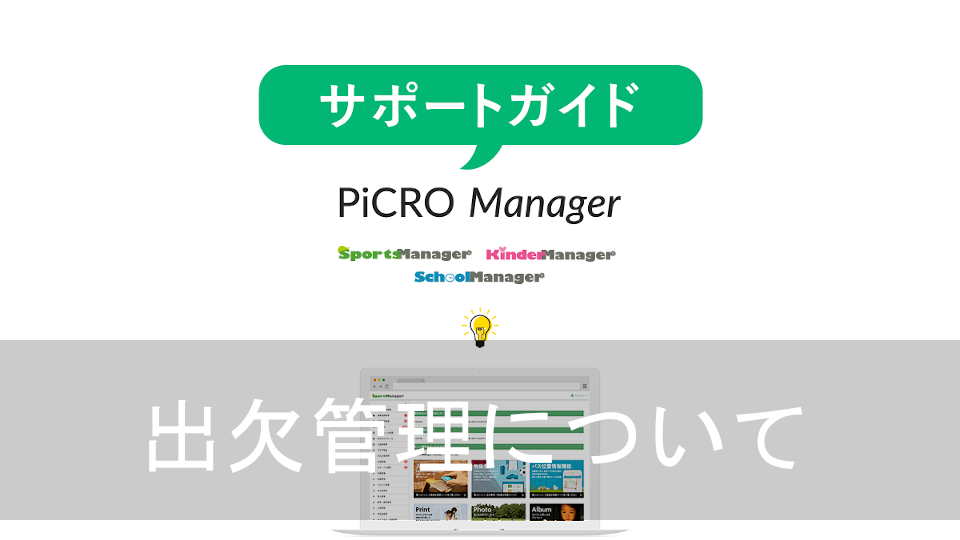PiCRO Managerには会員様と連絡を取り合うための機能があります。今回は、その会員連絡の機能について解説します。
会員連絡の作成、送信について
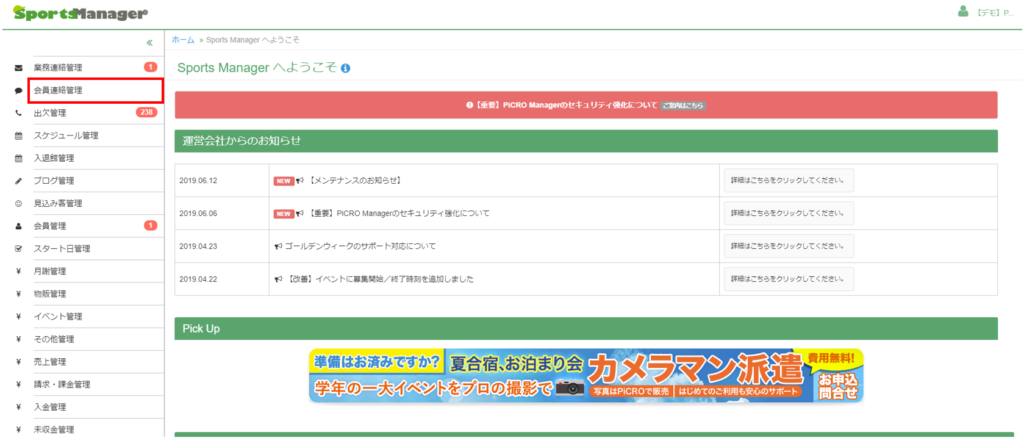
まずは会員連絡の作成、送信について確認してみましょう。会員連絡を作成するには、左メニューの「会員連絡管理」を選択します。
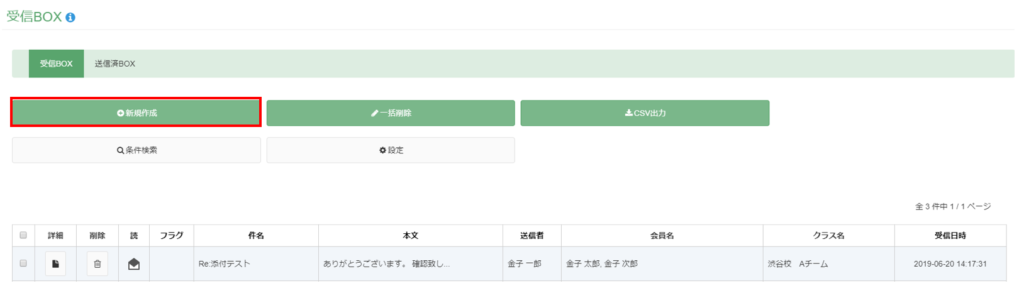
会員連絡を選択すると、まずは会員連絡の受信BOXが表示されます。このページで上部にある「新規作成」を選択します。
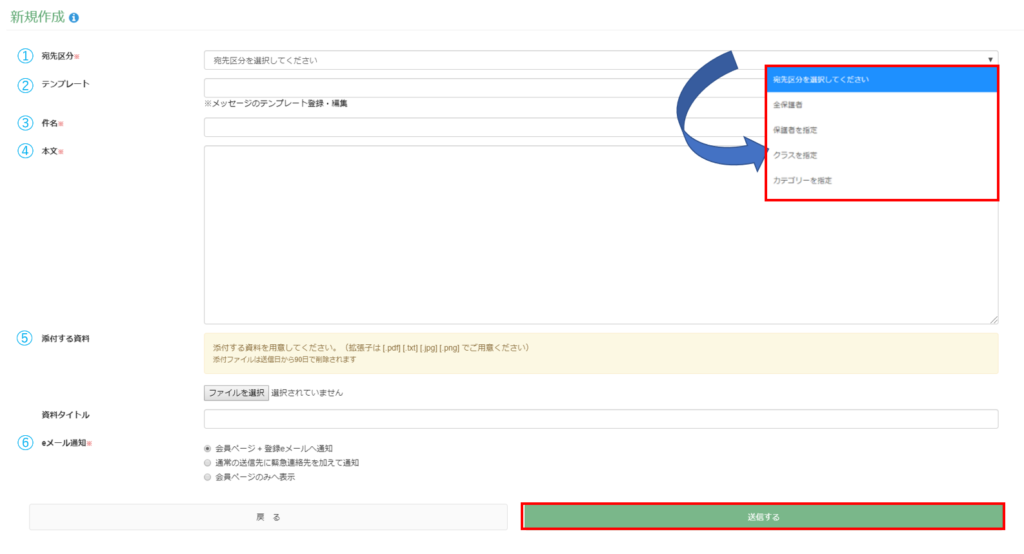
新規作成画面が表示されたら、各項目を入力をしてください。
項目の説明は以下の通りです。
- 宛先区分
- 全保護者・・・登録してある全ての保護者が対象となる
- 保護者を指定・・・保護者単位で宛先をしていできる
- クラスを指定・・・クラス単位で宛先を指定できる
- カテゴリーを指定・・・クラスとは別にメッセージ用のグループを選択できる
- テンプレート・・・業務連絡の本文をテンプレートから選択できます。
カテゴリーの作成方法・テンプレートの登録方法は以下の記事にてご案内しております。
- 件名
- 本文
- 添付する資料・・・オプション機能で拡張子が[.pdf] [.txt] [.jpg] [.png]のみ添付が可能
詳しくは以下の記事に詳しく記載しております。
- eメール通知
- 会員ページ・登録eメールへ通知
- 会員ページのみだけでなく、会員(生徒)の登録してあるメールアドレスにもメッセージが送信されます
- 通常の連絡先に緊急連絡先を加えて通知
会員マイページにてメールアドレスを登録するときに緊急先を登録いただければ、会員(生徒)だけでなく、緊急先の連絡先にもメールが送信されます - 会員ページのみへ表示
メールアドレスへの通知はなく、会員マイページに送信されます
各項目を入力したら「送信」ボタンを選択すると送信が完了されます。
受信BOXについて
受信した内容を確認できます。
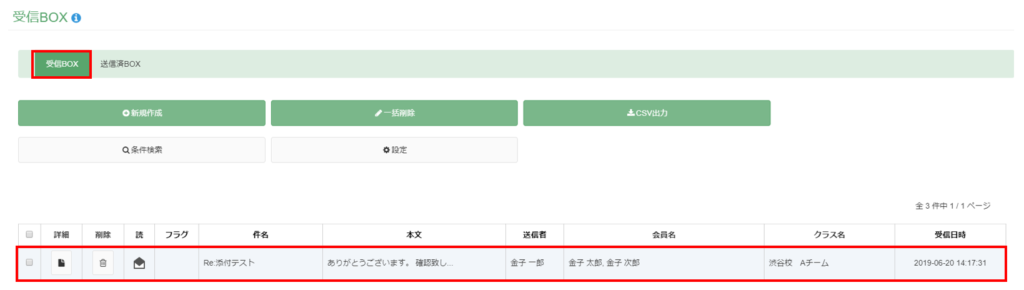
「詳細」を選択することで、本文の確認や既読・未読の更新やフラグの設定が行えます。
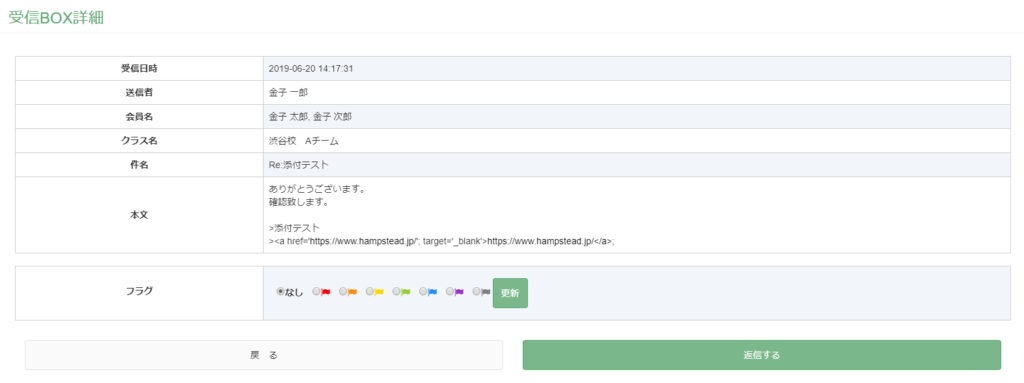
受信BOXの詳細でできることは下記の通りです。
- フラグの選択、更新
会員連絡の内容によってフラグを選択して登録することによって、受信BOXの一覧から視覚的に判別しやすくなります。また、フラグによる絞込検索も可能です - 返信
受信した業務連絡に対して、返信が可能です。ページ下部の「返信する」を選択後、次ページで返信内容を入力し、送信を行います - 削除
受信した業務連絡を削除します。受信BOX一覧ページのゴミ箱のボタンからも削除が可能です
送信済BOXについて
送信した内容を確認できます。
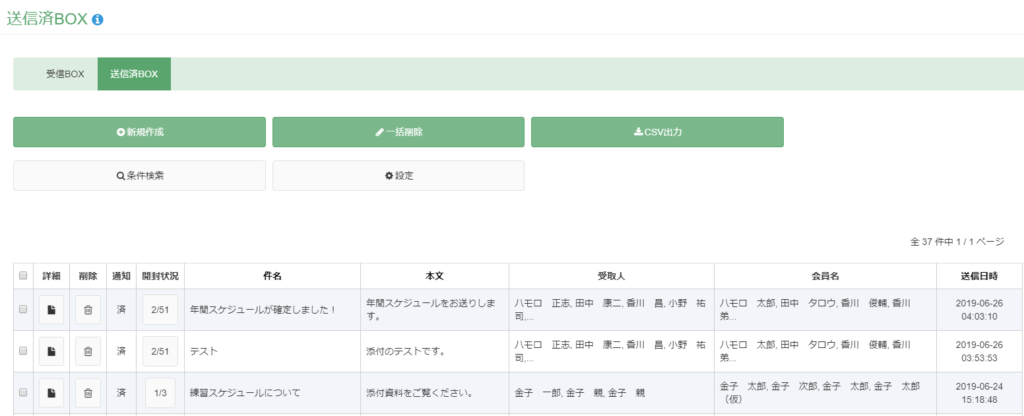
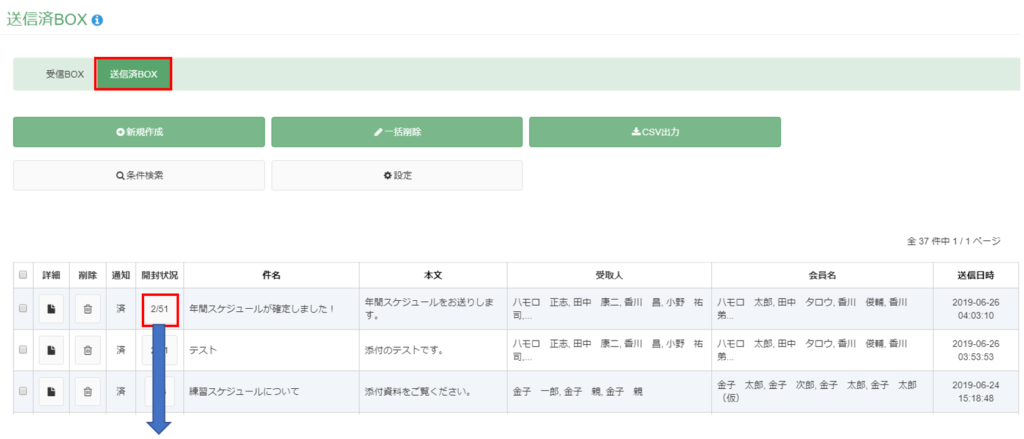
送信済みBOXでは開封状況に確認ができるようになっております。
まとめ
全体への緊急連絡やクラスや保護者単位で絞って送ることができ、使い方はとてもシンプルになっております。また、開封状況の確認ができ、誰が見ているかも一目で確認ができるようになっております。ぜひご活用してみてください。