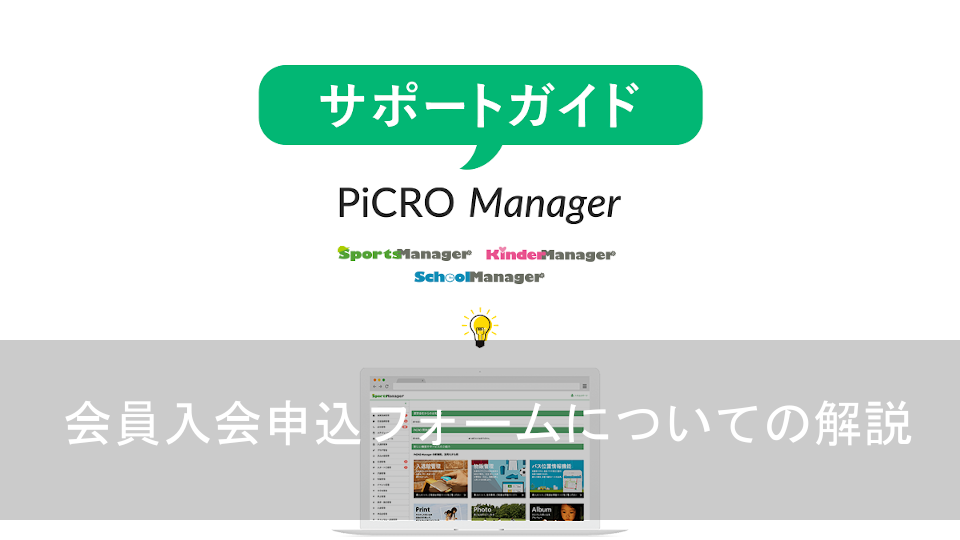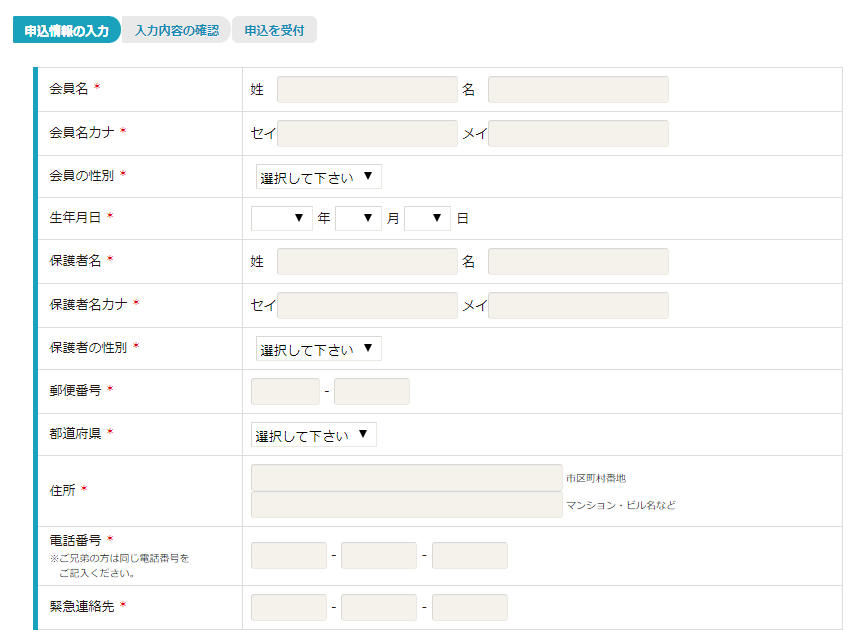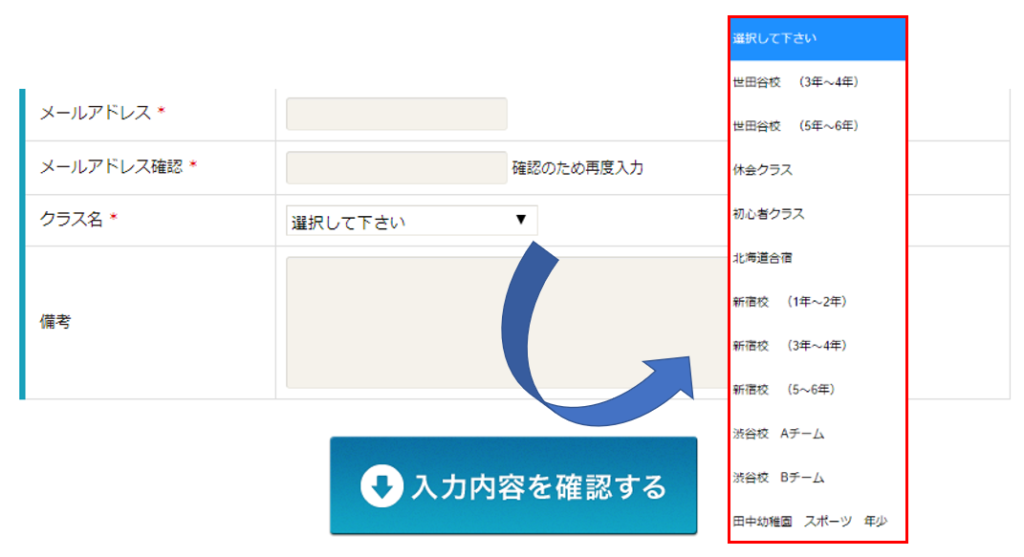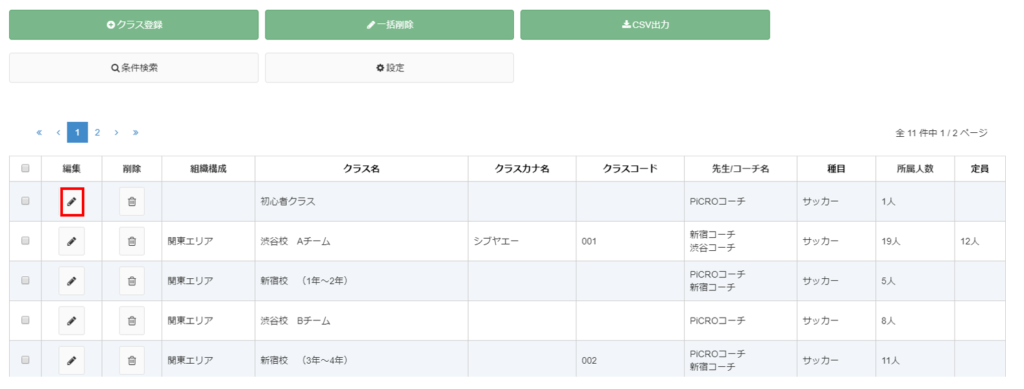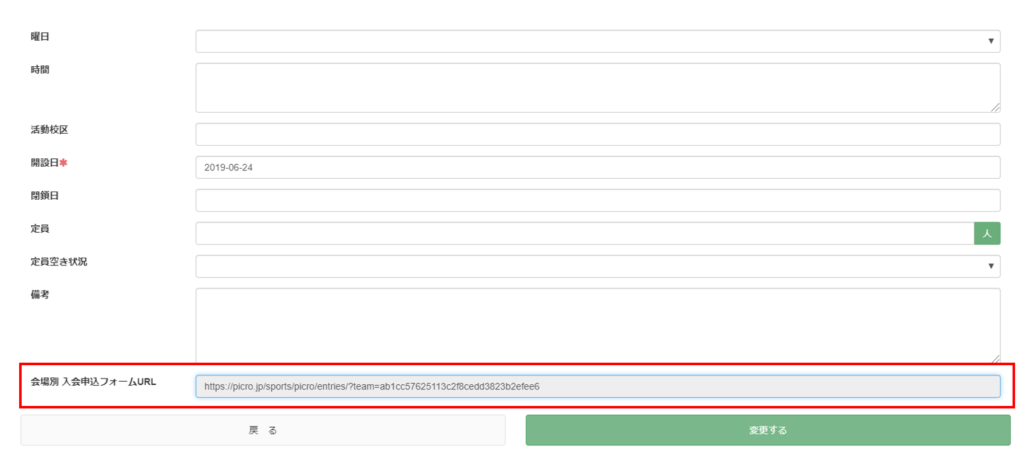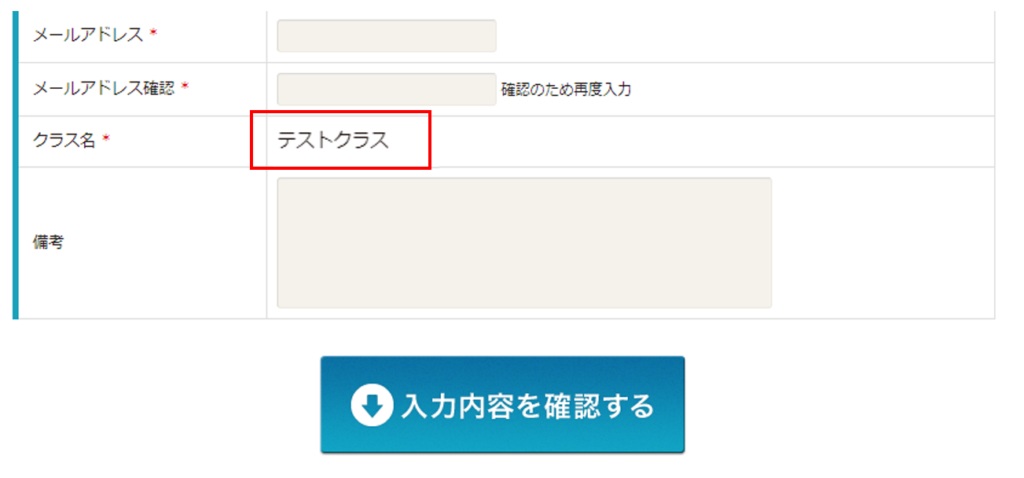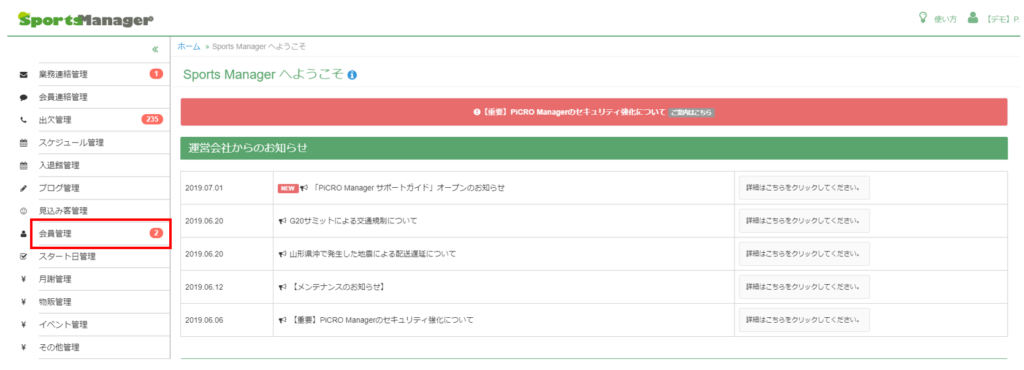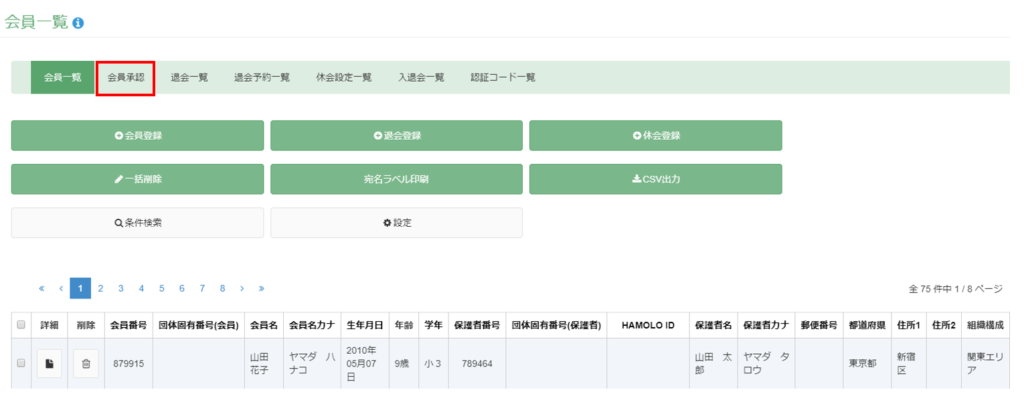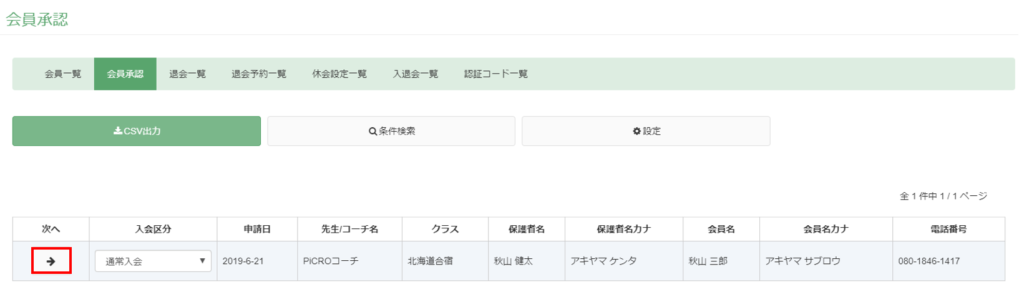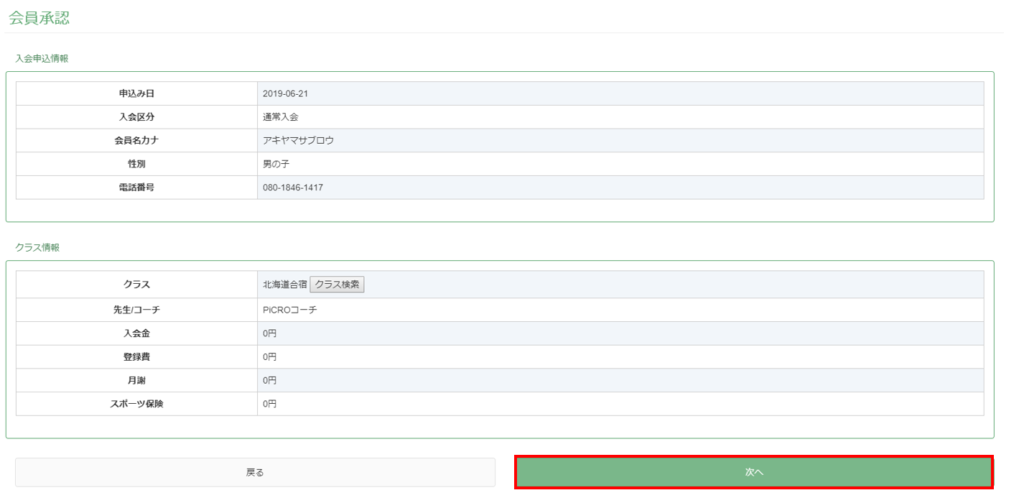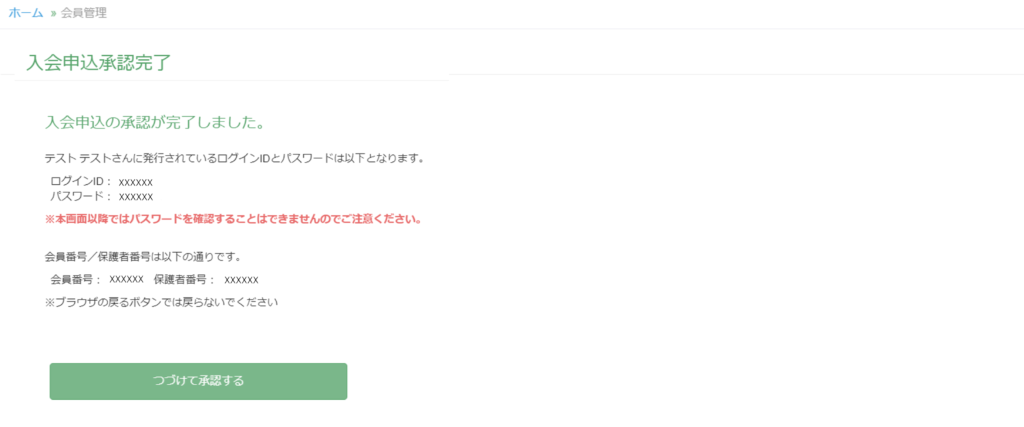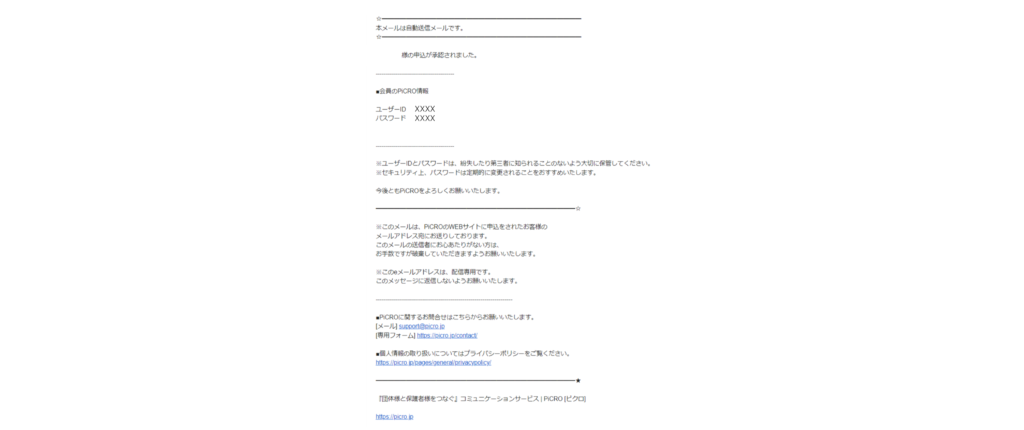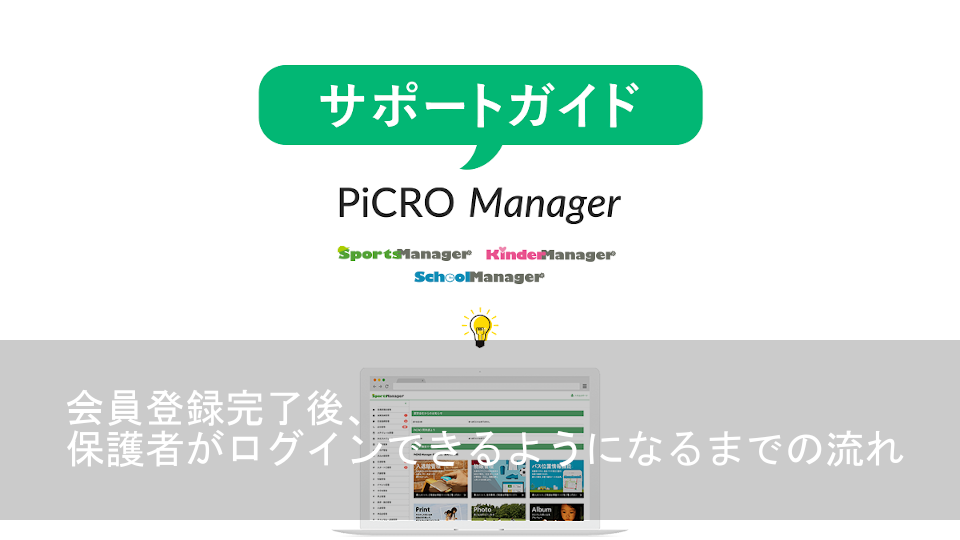会員の入会はどのように受付されていますか?
PiCRO Managerでは会員入会申込用のフォームを作成することができます。
今回はその会員入会申込フォームについて説明します。
会員入会申込フォームの作成方法
会員入会申込フォームは2パターンあります。
【パターン1】
https://picro.jp/sports/●●●/entries
上記URLを入力すると申込フォームが立ち上がります。
●●●部分はスクールによって異なるので、弊社担当営業にURLを確認してください。
こちらのパターンではPiCRO Managerで登録されているクラスが一覧で表示されます。
クラス登録の方法については下記の記事をご確認ください。
こちらのパターンではPiCRO Managerで登録されているクラスが一覧で表示されます。
クラス登録の方法については下記の記事をご確認ください。
【パターン2】
マスタ管理からクラスの登録が完了した後に各クラスごとに会員入会申込フォーム用のURLが発行されます。
※PiCRO Managerの設定を変更しないとURLは発行されませんので、利用を希望されるスクールの方は担当営業へお問合せください。
マスタ管理のクラス一覧から、各クラスの詳細を選択してください。
詳細の中に「会場別入会申込フォームURL」が発行されているのでこちらにアクセスして頂くとフォームに遷移します。
パターン2の場合はクラス名が固定で表示されています。スクールのサイト等で申し込むクラスを選択した上でこちらに遷移させると、フォーム上でクラスを選択する必要がないので、申込時にミスが発生するリスクを軽減できます。
申込後の流れ
左メニューから会員管理を選択してください。
会員承認を選択してください。
申込者の情報は会員承認の一覧に情報が反映されます。
一覧から入会区分を選択し、次への項目の「→」を選択してください。
※「通常入会」以外の区分を選択した場合、入会フォームで入力された情報に上書きされます。
入会区分については下記の記事をご確認ください。
入会者、入会区分、登録クラスを確認のうえ「次へ」を選択すると会員登録画面へ移動します。
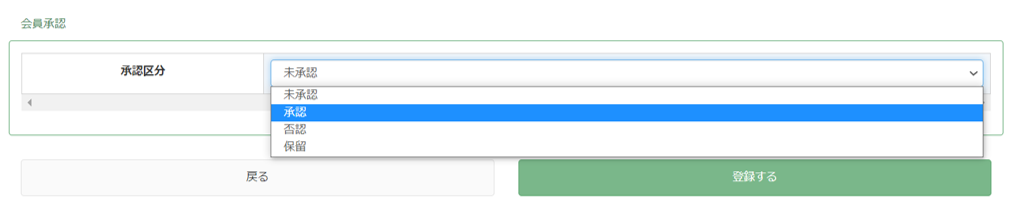
会員情報を確認して問題ないようであれば、最下部の「承認区分」の項目にて「承認」を選択し「登録する」を選択ください。
※会員登録が不要の場合は「否認」を、入会が確定しない場合は「保留」を選択してください。
「否認」と「保留」を選択した場合は承認一覧より情報が確認できます。
会員登録の完了になります。
承認完了画面にログインIDとパスワードが表示されます。
この画面以降はパスワードを確認することができませんので、必要であればパスワードを控えておいてください。
※パスワードが分からなくなってしまった場合はパスワードの再設定が必要となります。
承認後に、会員さまには ログインIDとパスワードが記載されたメールが送信されます。
※Eメールアドレスに迷惑メールフィルタや受信拒否を設定している場合は、各携帯キャリアのMENUのメール設定画面より「@picro.jp」からの受信許可が必要となります。
まとめ
入会の申込をPiCRO Managerで行うことにより、保護者が入力した情報がPiCRO Managerに反映され、会員登録を行う際の手間が省けます。作業負荷軽減につながりますので、ぜひ活用してみてください。