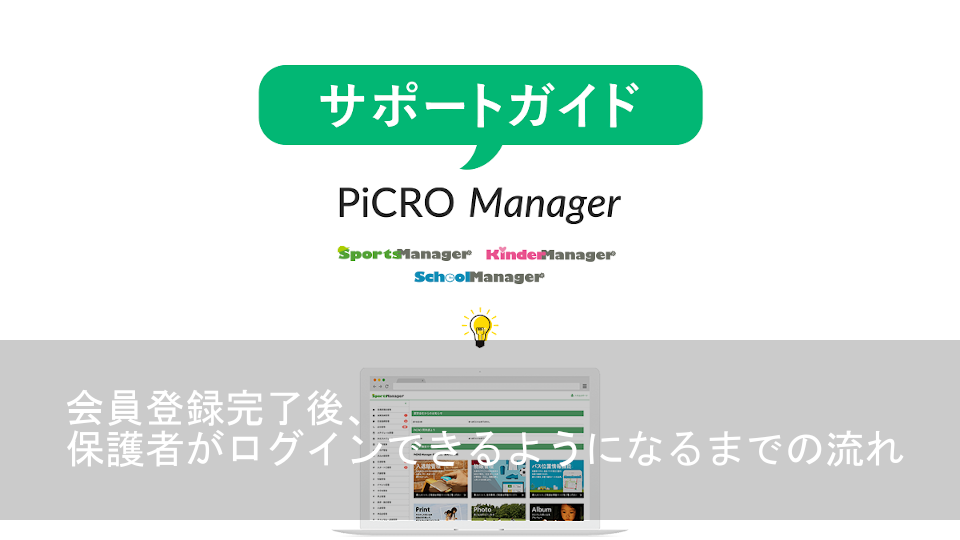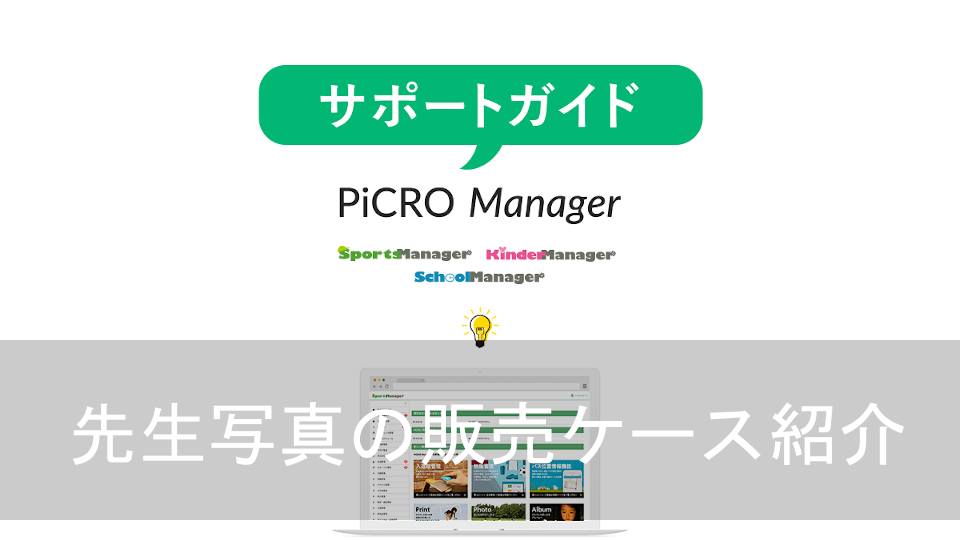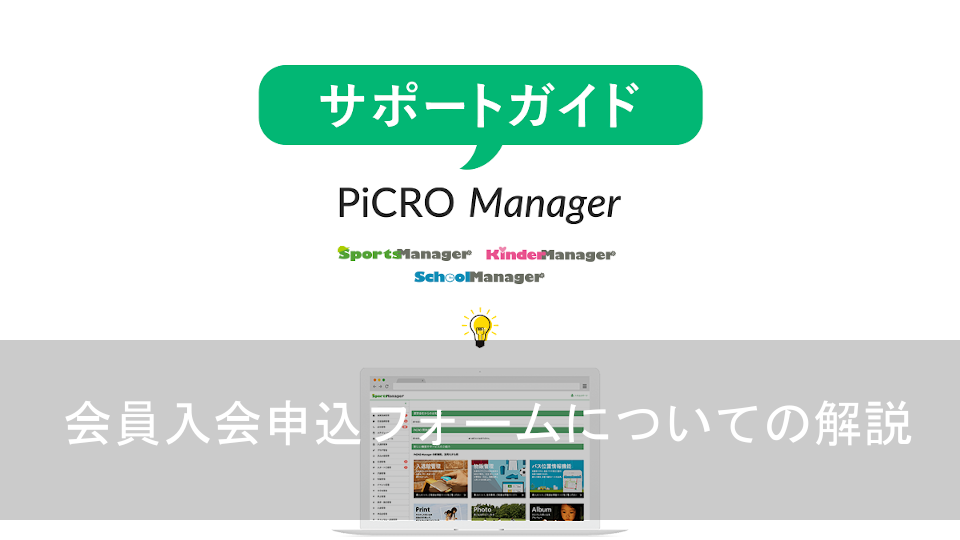認証コード型の団体様は、PiCRO Managerで会員登録を行うだけでは、保護者はマイページにログインはできません。今回は、保護者がログインをできるようにするために、会員登録完了後に行うべき作業について説明します。
なお、本記事をお読みいただく前に、会員登録について下記の記事をご確認いただくことを推奨します。
認証コードを保護者に伝える
会員登録が完了すると、“認証コード”というものが自動発番されます。保護者が、この認証コードをアカウント登録ページで入力することで、マイページにログインするための設定が行えるようになります。ですので、会員登録完了後には、この認証コードを必ず保護者に伝えるようにしましょう。
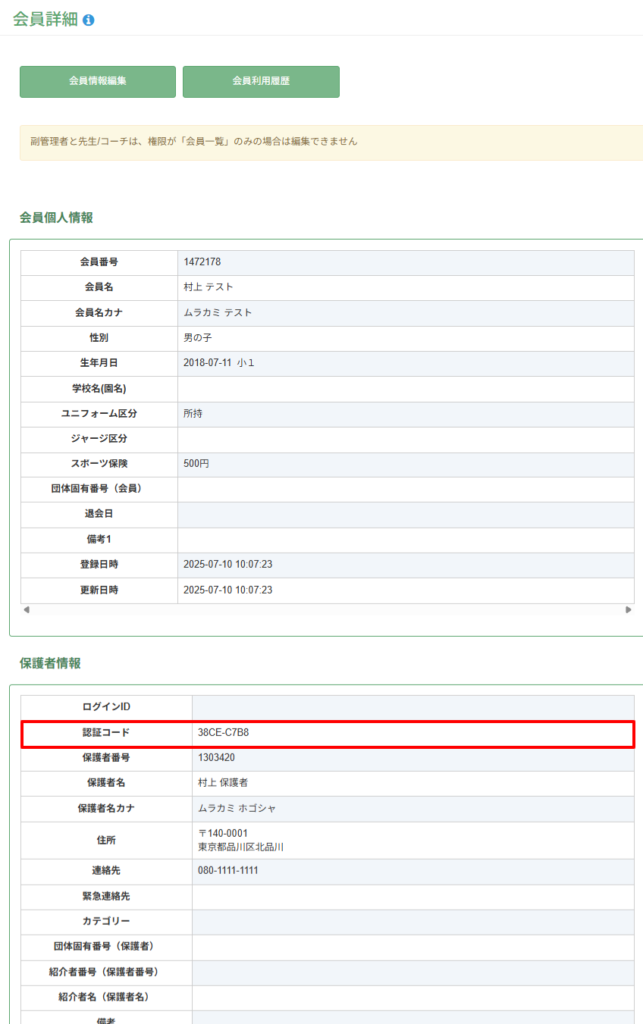
認証コードは、「会員管理」の会員一覧の「詳細」から確認することができます。
また、保護者に認証コードを伝えるためには、専用のチラシをご利用ください。
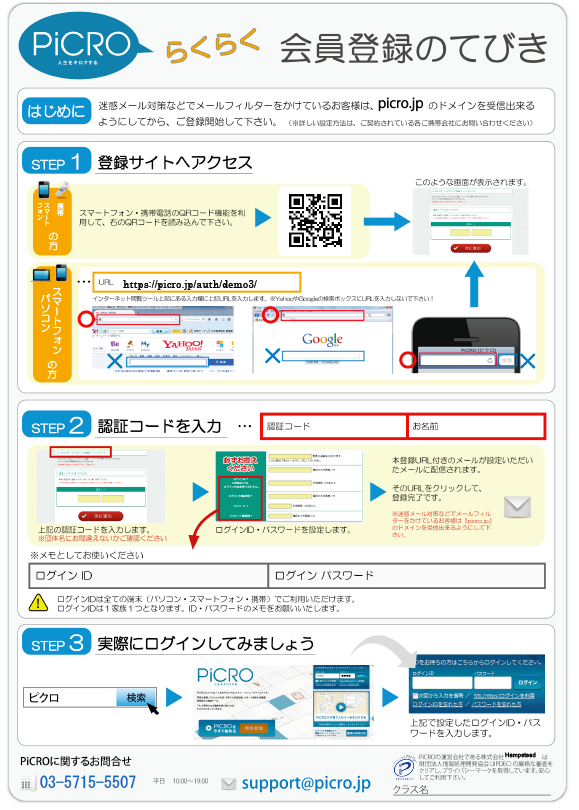
このチラシには、アカウント登録ページのURLや、設定の手順が記載されておりますので、保護者がスムーズに登録することができるようになります。
こちらに対象となる保護者の名前と認証コードを記入し、配布しましょう。
なお、この専用チラシのテンプレートは弊社側で用意いたしますので、もしお持ちでない場合は弊社営業担当までご連絡ください。
アカウント登録ページにおける保護者側の作業
チラシを受け取った保護者がアカウント登録ページで行う作業について説明します。
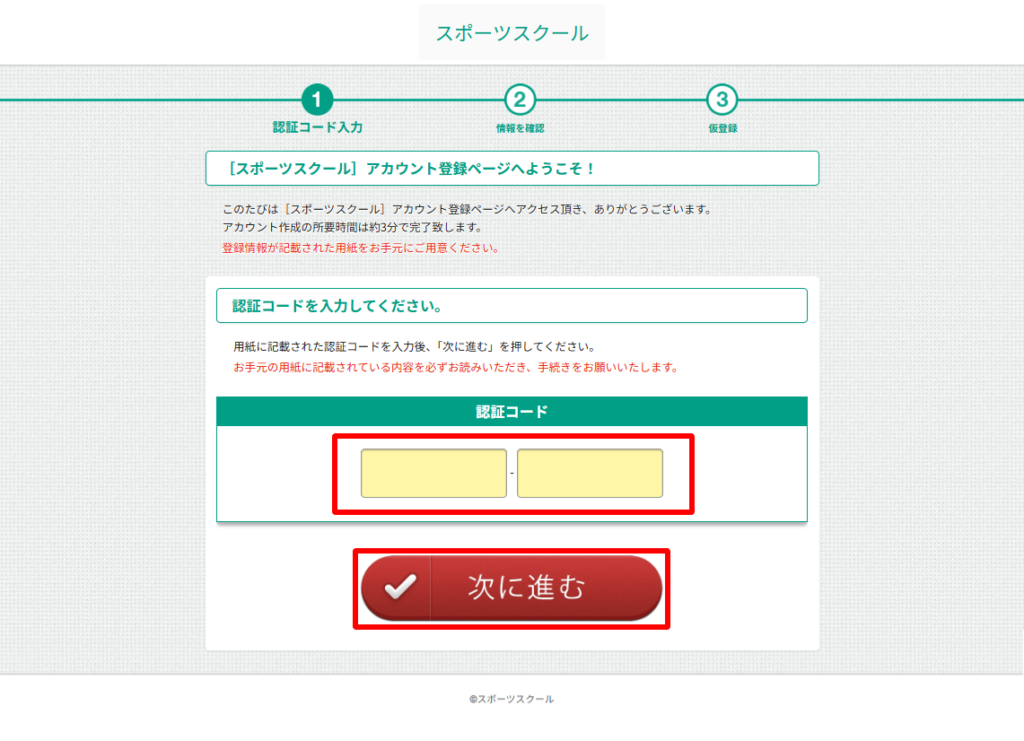
チラシに記載されているURLからアカウント登録ページに遷移後、認証コードを入力し「次に進む」を選択します。
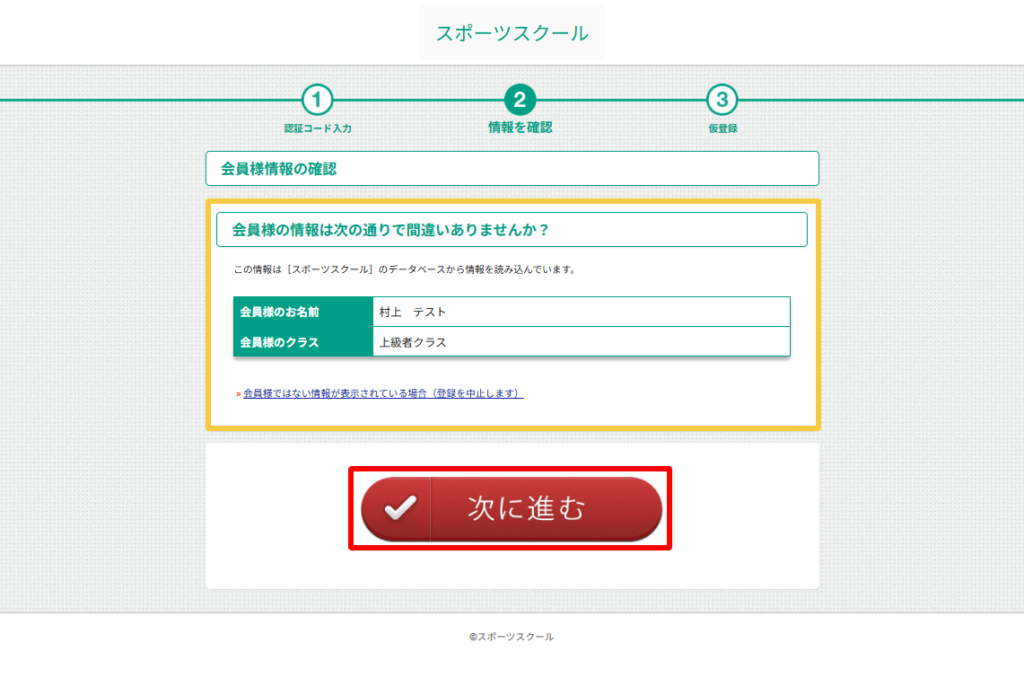
会員(子ども)の名前と所属クラスが表示されます。問題がなければ「次に進む」を選択します。
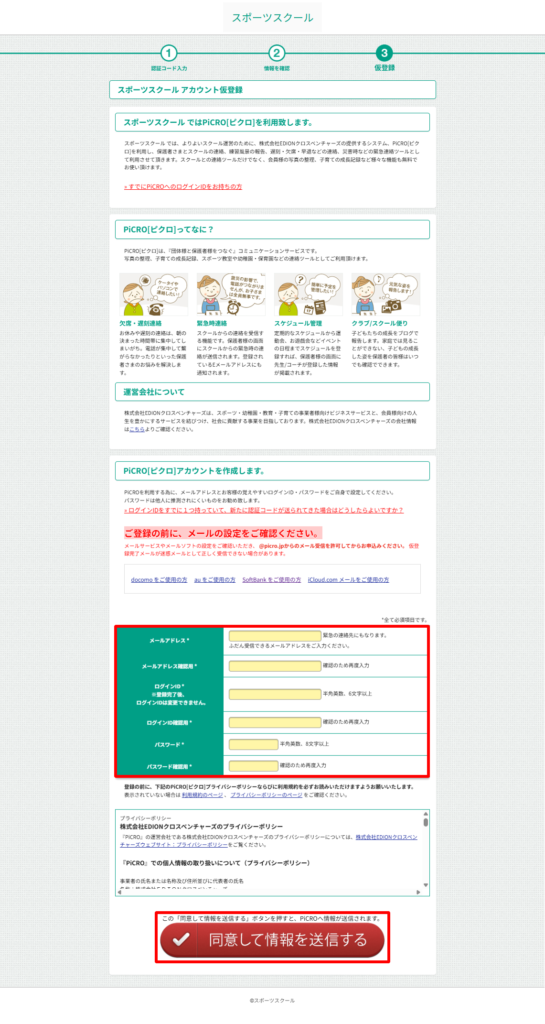
下記の項目を入力します。 ※各項目、確認のために2回入力します。
◆メールアドレス・・・会員連絡など団体からの通知を受け取りたいメールアドレスです。
◆ログインID・・・マイページにログインする際に使用するIDです。
※半角英数で6文字以上。IDは全会員で一意性のものなので、他の会員と重複する場合は登録できません。登録完了後、変更はできません。
◆パスワード・・・マイページにログインする際に使用するパスワードです。
※半角英数で8文字以上。
上記の項目を入力後、「同意して情報を送信する」を選択します。入力した内容に問題がなければ、入力したメールアドレス宛に仮登録が完了したという内容のメールが送信されます。
こちらの本文中に記載されているURLを押下すると、登録が完了となり、マイページにログインすることができるようになります。
まとめ
各保護者が上記の登録作業を完了させているかどうかは、「会員管理」の会員一覧から「ログインID」の欄を確認することで判別が可能です。
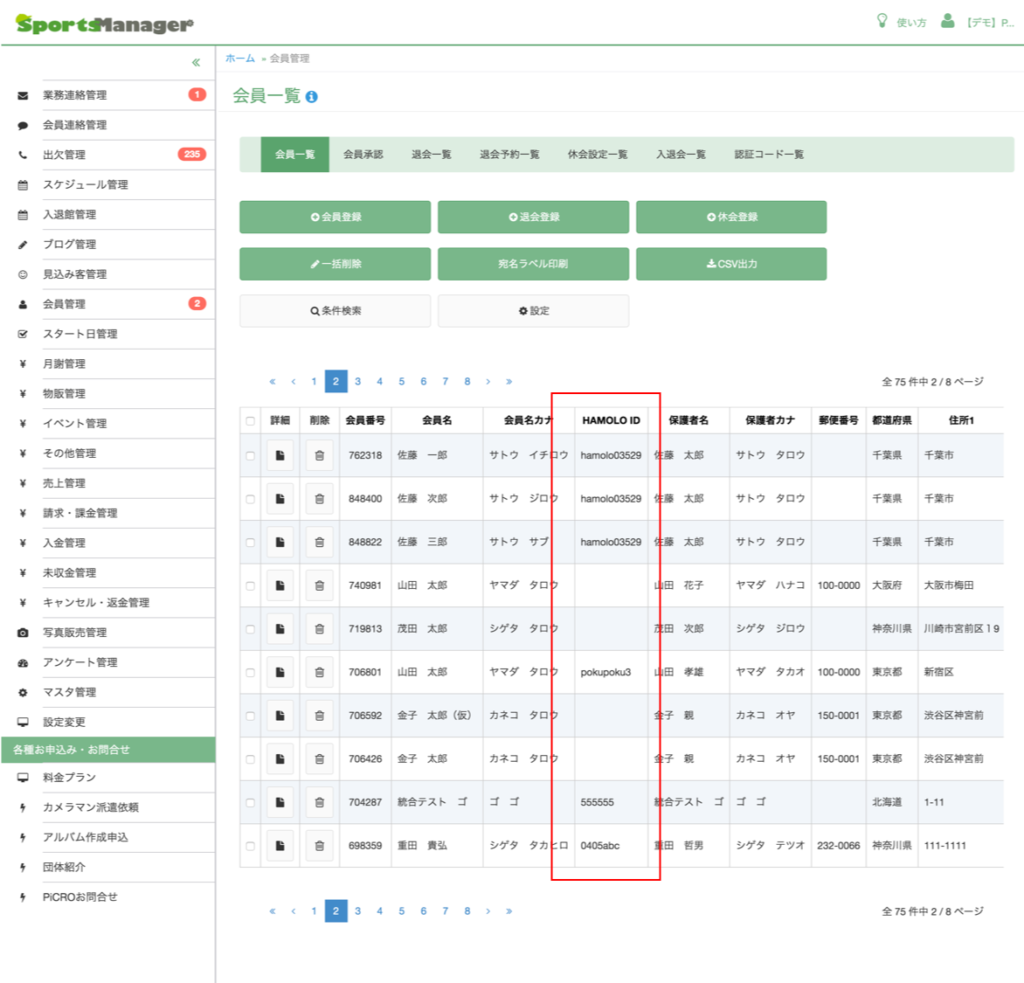
登録が完了した保護者についてはログインIDが表示されるようになります。
スクールが送信した連絡を保護者が確認するためにも、保護者側で上述の登録作業は必須となります。せっかくスクール側で会員登録を行っても保護者が登録作業を行わないと意味がありません。
ログインIDの有無から登録状況を確認し、チラシ配布後しばらく経っても登録を行っていない保護者に対しては、再度チラシを配布するなど登録を促すようにしましょう。