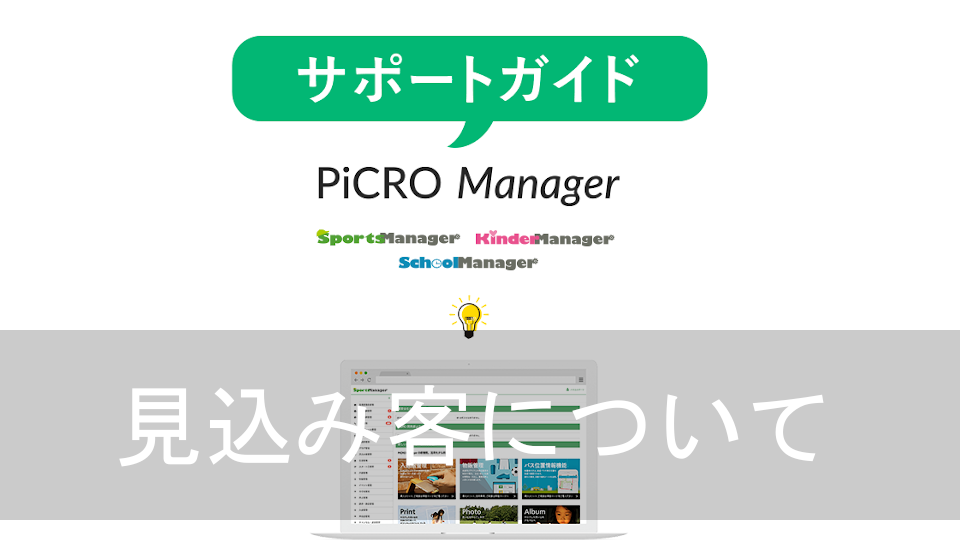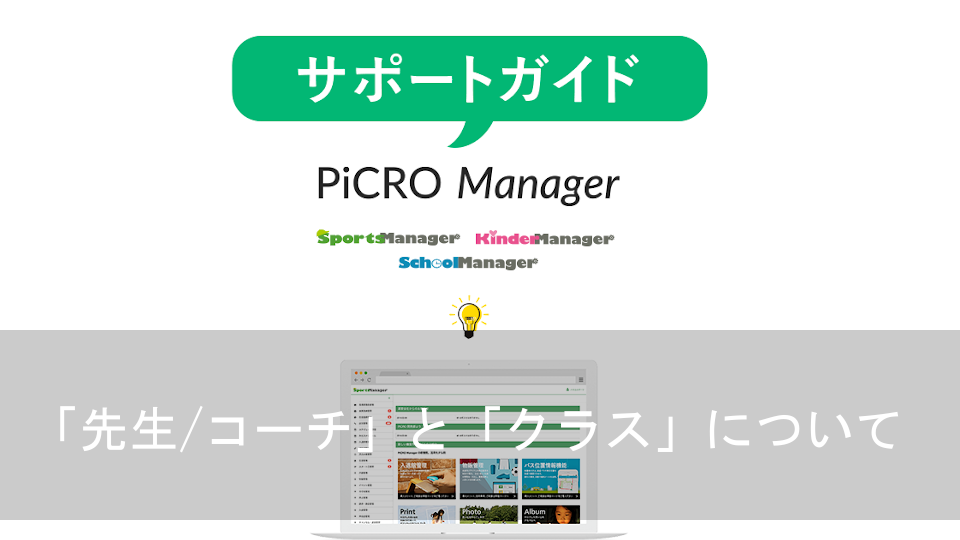みなさん、スクールの無料体験に参加された見込み客へのアプローチはどのようにされていますか?
PiCRO Managerでは見込み客として登録後、メール送信でアプローチができるようになっています。
今回は見込み客へのメール送信について説明していきます。
見込み客へのメール送信方法
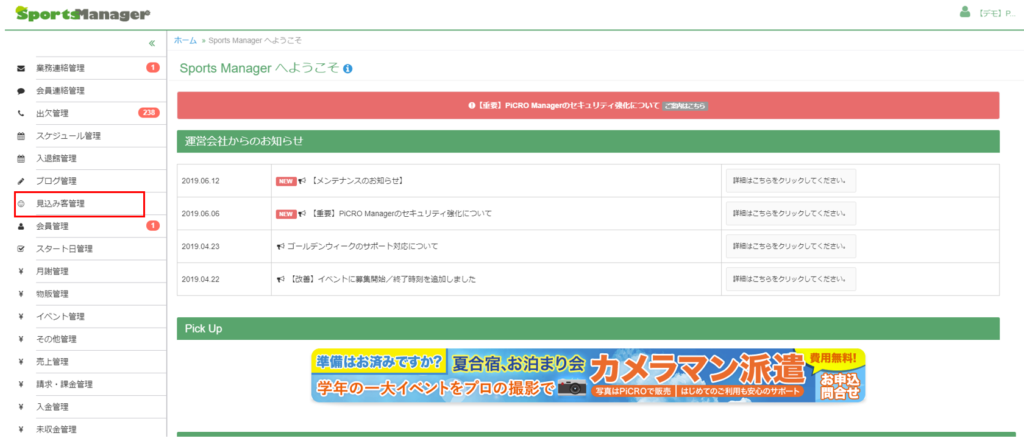
まずは見込み客へのメール送信の手順について確認してみましょう。
左メニューの「見込み客管理」を選択します。
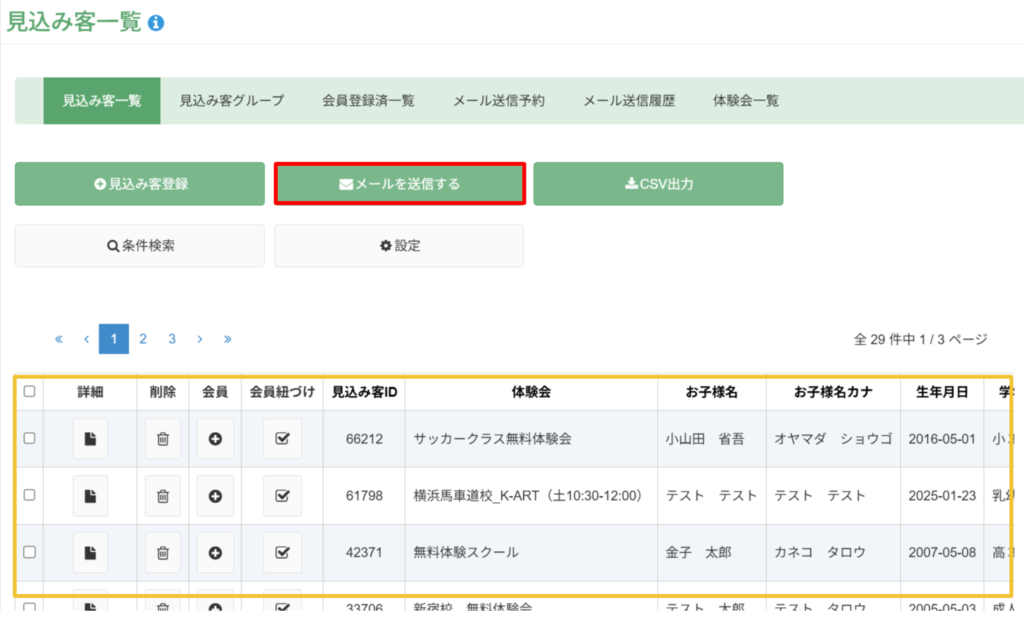
見込み客管理を選択すると、見込み客一覧が表示されます。
一覧に表示されている見込み客の中から、メールを送りたい方にチェックを入れると宛先選択ができます。(宛先は複数チェックが可能です)
条件検索からグループを絞り込むことで、グループ単位でのメール送信が可能です。(グループの作成は「見込み客グループ」からできます。)
「メールを送信する」をクリックするとメール送信画面へ進みます。
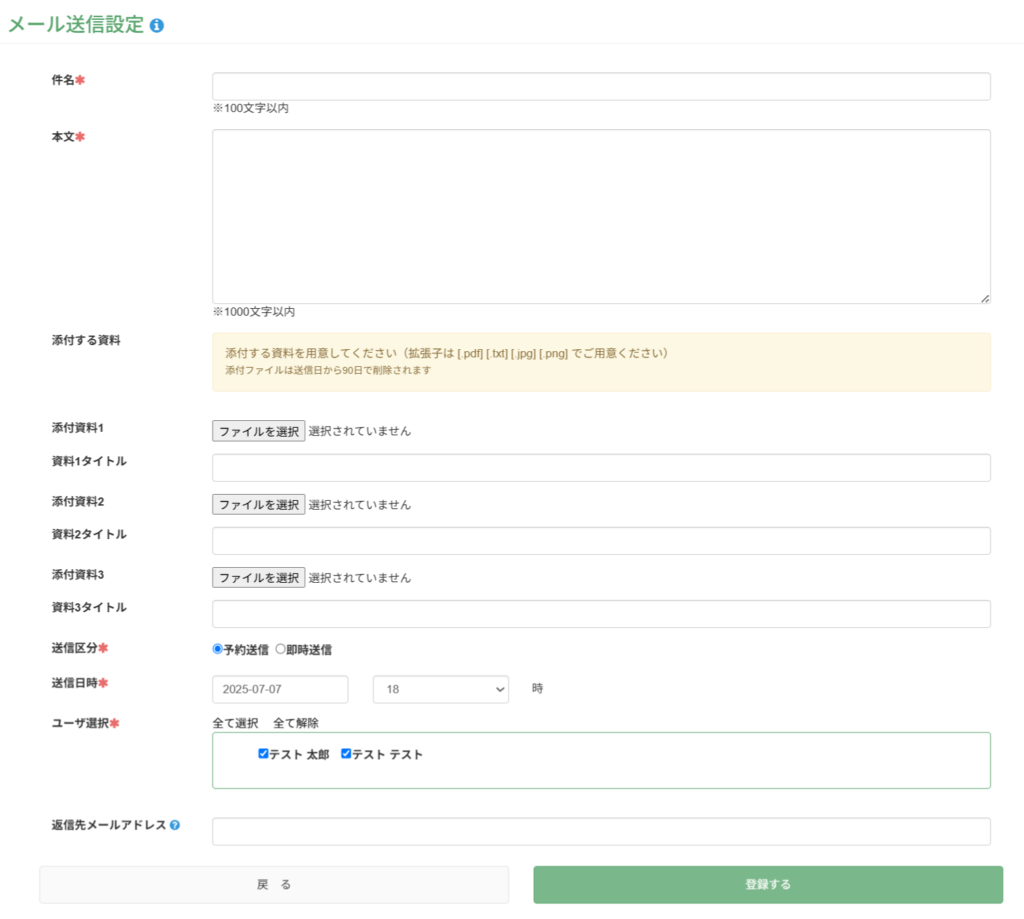
メール送信画面が表示されるので、必須項目を入力してください。
・件名(必須項目)…件名を100文字以内でご記入ください。
・本文(必須項目)…本文を1000文字以内でご記入ください。
・添付資料…添付するファイルを選択してください(拡張子は [.pdf] [.txt] [.jpg] [.png] でご用意ください) ※添付ファイルは送信日から90日で削除されます。
・送信区分(必須項目)…予約送信/即時送信 ※予約送信の場合、過去の日時を選択することはできません。
・ユーザ選択(必須項目)…一つ前の画面で宛先を選択しましたが、誤りのないようここで確認することができます。誤った方を選択していた場合はチェックを外してください。
・返信先メールアドレス…見込み客管理からのメールは送信専用アドレスから送られます。そのため、団体側は返信を受け取ることができません。会員から返信を受け取りたい場合はこちらに受取先メールアドレスを登録してください。
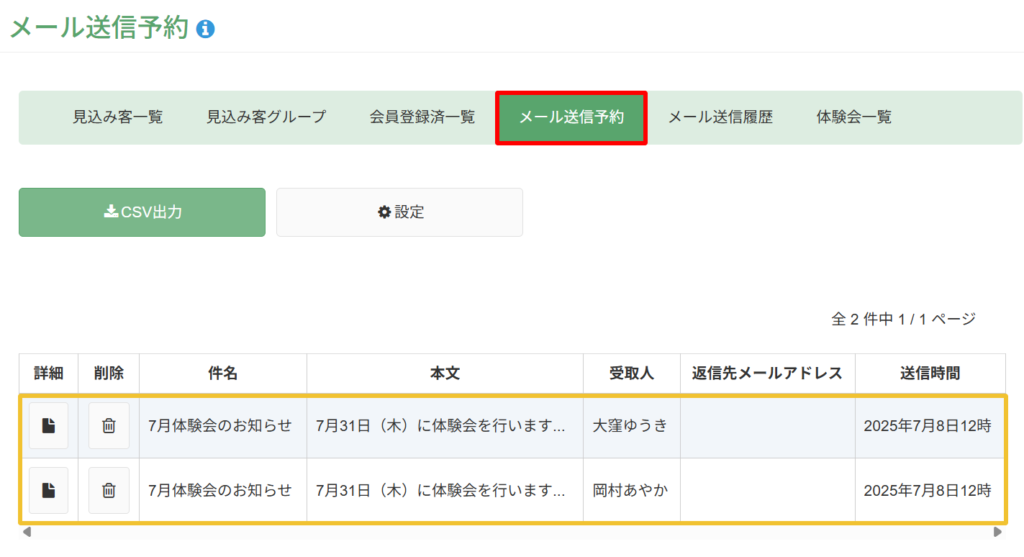
メール送信登録が完了すると、「メール送信予約」へ反映されます。
詳細から内容の変更や、削除ボタンから取り消すことも可能です。
複数人に一括送信する場合は、各受取人ごとに詳細を見ることができ、個別で削除も可能です。
※即時配信で送った場合はこちらには反映されず、「メール送信履歴」に反映されます。
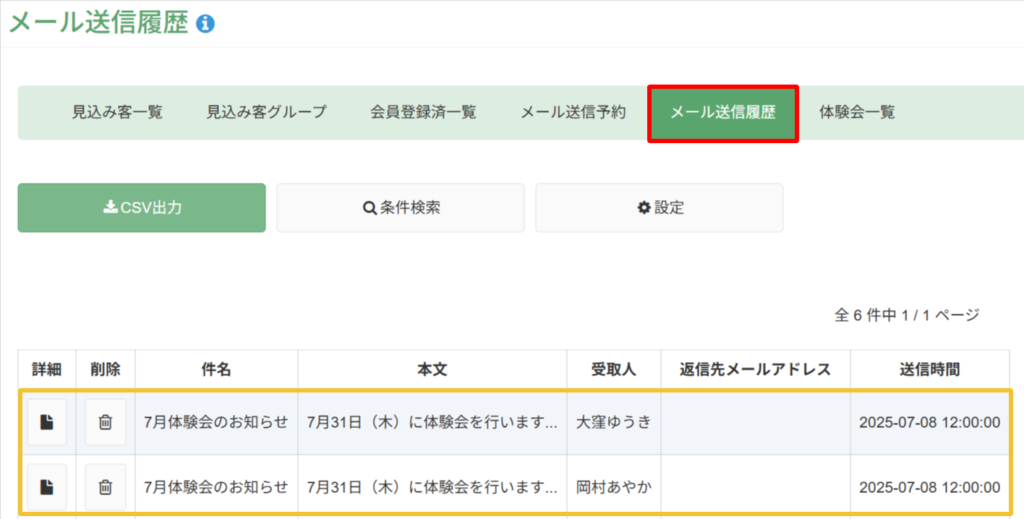
メール送信完了後は、メール送信履歴に情報が反映されます。
【2019年8月14日追記】見込み客一覧に警告マークが表示される場合

メール送信後、メールが正常に届かなかった*見込み客は警告マークが表示されます。
2回目以降のメール送信を行う際、メール送信画面の「ユーザ選択」から省かれます。
正常に届かなかった*=メールアドレスに誤りがあるか、 迷惑メールフィルタや受信拒否のため送信が完了できなかった。メールアドレスに明らかな誤字がある場合は、見込み客編集画面からメールアドレスを修正すると再びメール送信ができるようになります。
見込み客のステータス変更について
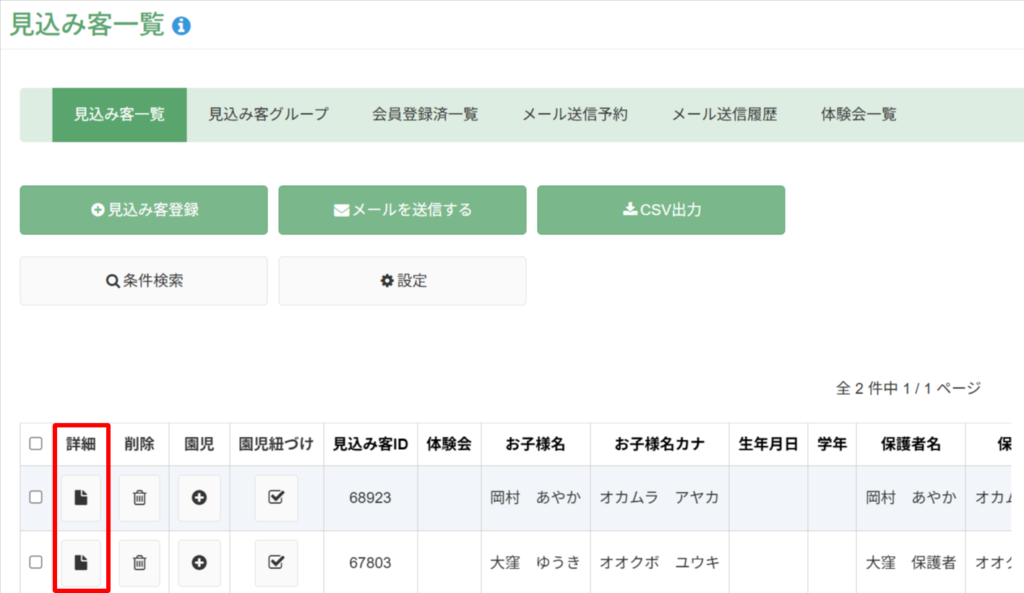
見込み客一覧からステータス変更したい見込み客の「詳細」を選択してください。
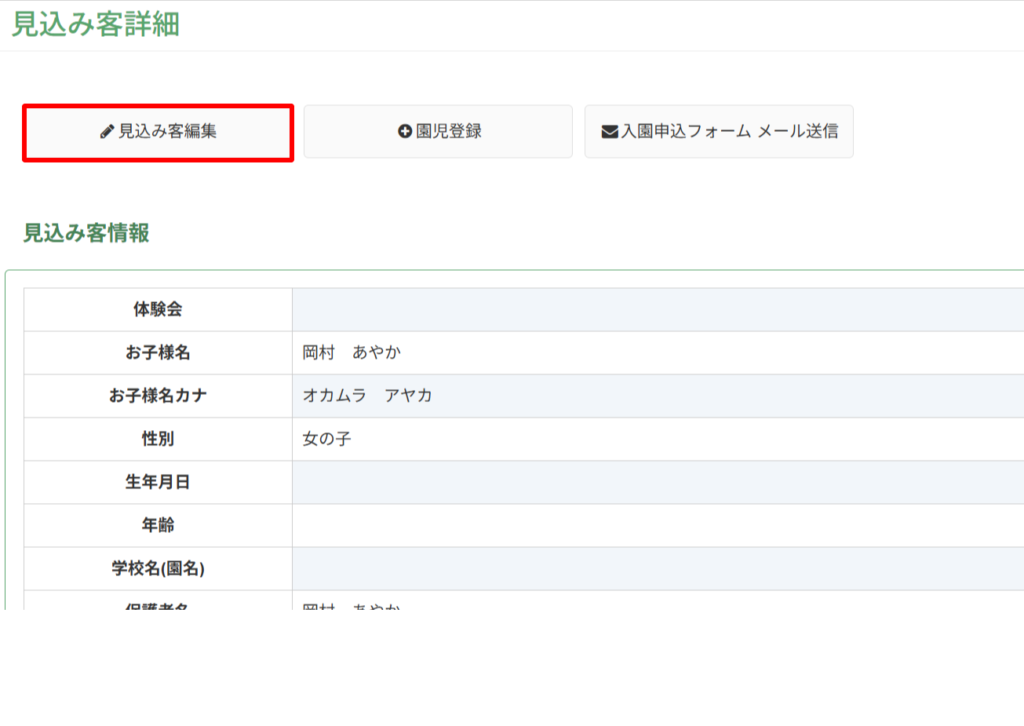
詳細から「見込み客編集」を選択してください。
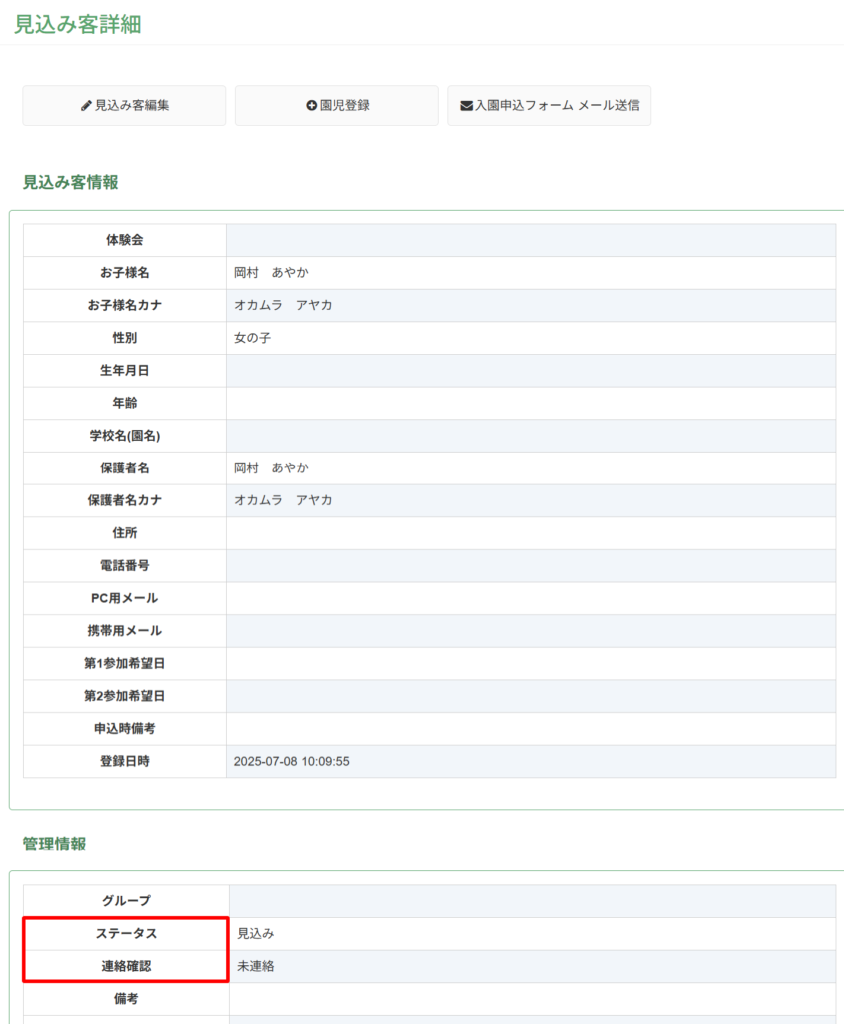
編集画面にて「ステータス」や「連絡確認」の内容変更が可能です。
ステータスや連絡確認など見込み客についての解説は下記を参照してください。
まとめ
見込み客の情報をPiCRO Managerで管理することにより、見込み客に対しメールでのアプローチが可能になるので、イベントの告知や入会促進に役立てることができます。ぜひ活用してみてください。