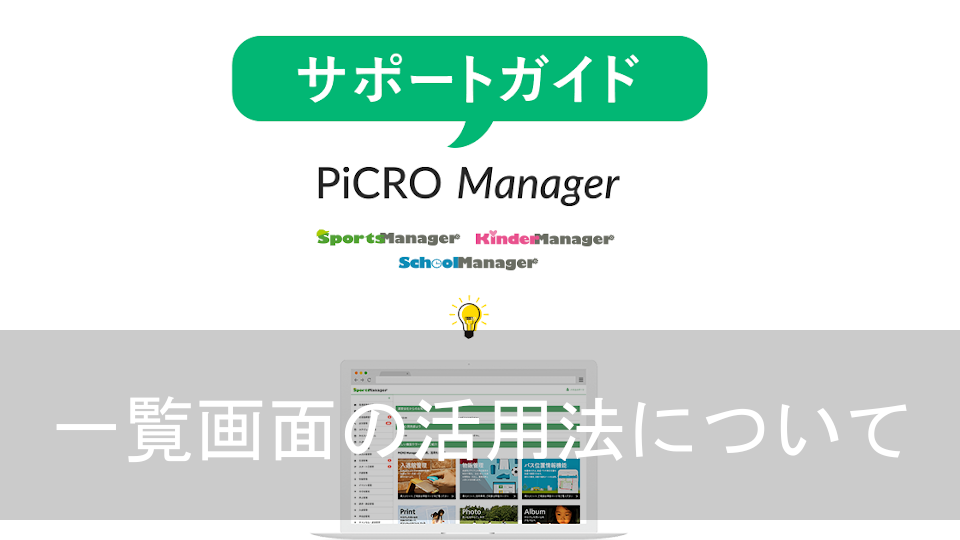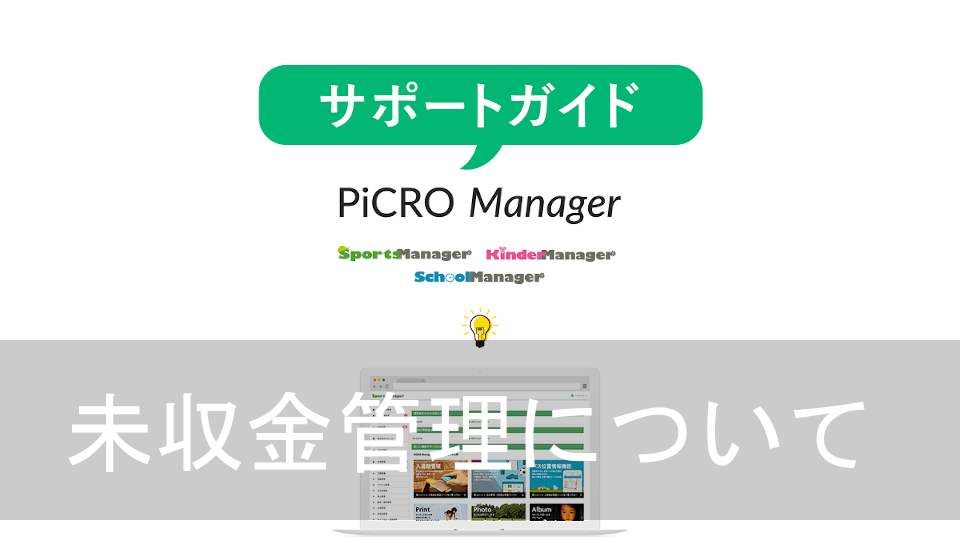PiCRO Managerでは、会員一覧や売上一覧など、ほとんど全ての機能に一覧を確認する画面が存在します。この記事では、これらの一覧画面に共通する機能について解説します。
条件検索
一覧画面では、デフォルト状態ではPiCRO Managerに登録されているその機能に関する情報が全て表示されます。そのままでは確認したい情報を探しづらい というような際には、条件検索を活用しましょう。
一例として、会員一覧の条件検索項目を確認してみましょう。
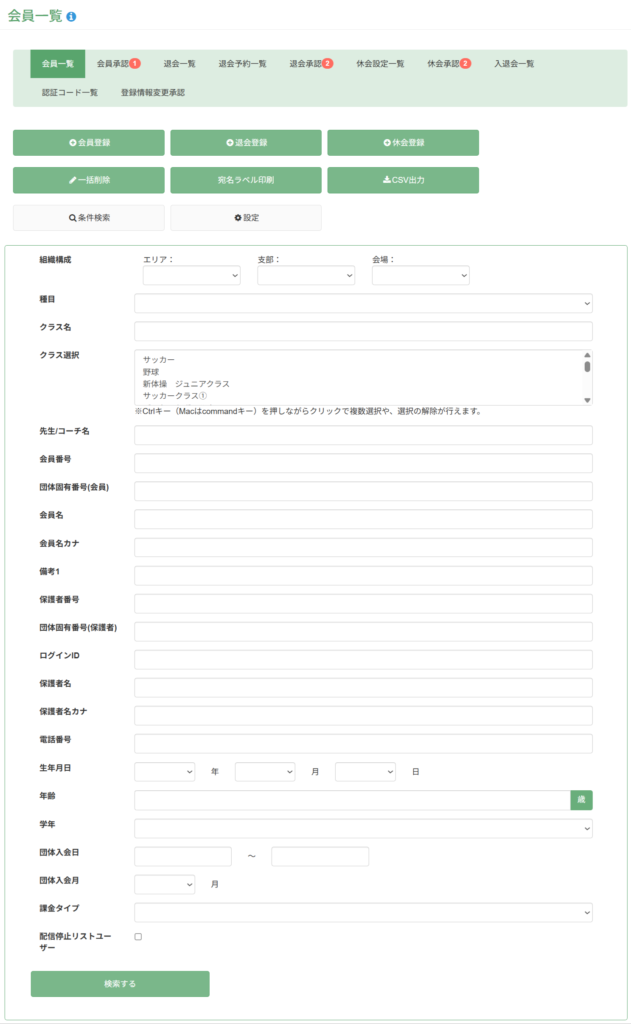
例えば、特定の会員の情報のみを表示させたいというような場合は、会員番号や会員名から検索すると簡単に絞り込みができます。また、該当する条件に当てはまる会員を複数表示させたいという場合は、クラスや学年での検索が便利です。
なお、会員名やクラス名など、文字を入力する検索項目は部分一致での検索です。こちらをうまく活用すれば、下記の図のような検索が可能です。
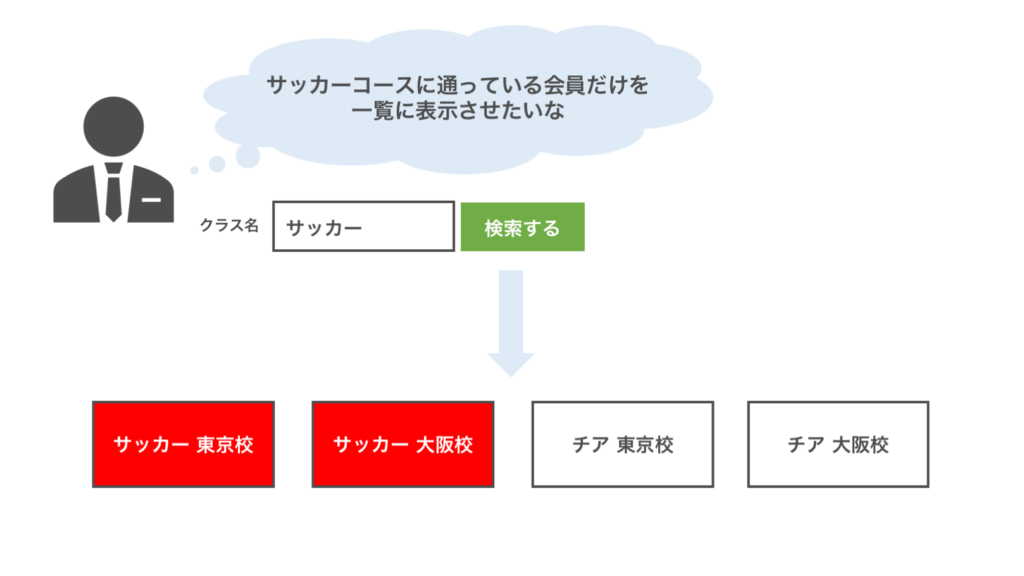
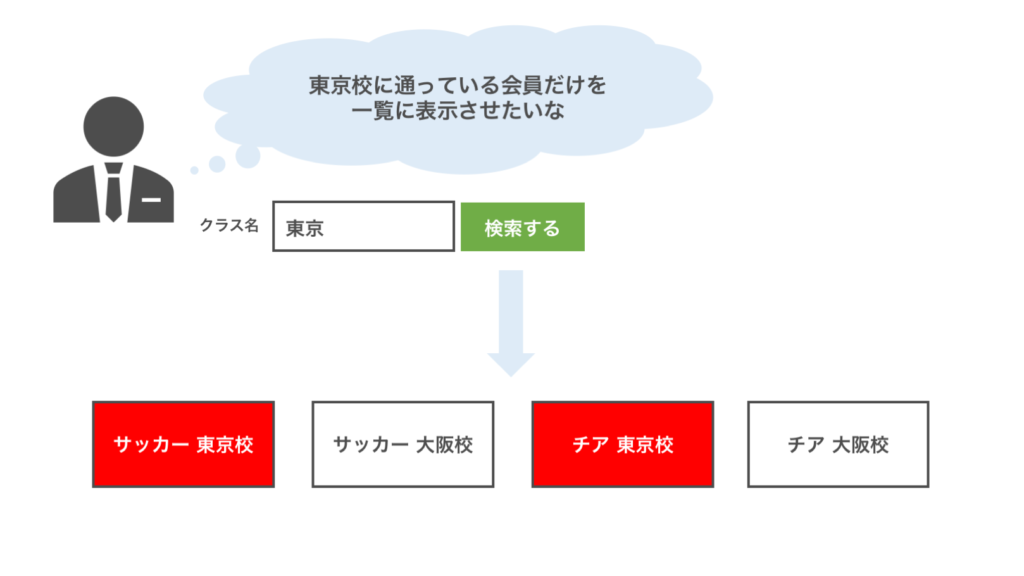
この他にも、例えば会員名に「山」と入力すると、山田さん、山本さん、竹山さん・・・といったように、名前に山が付く人が全て抽出されます。
CSV出力
一覧画面やその詳細で確認できる情報を、CSV形式でダウンロードできます。スクール内部用の資料の作成や、データ分析などに活用することが可能です。CSVをダウンロードする際には、ダウンロードするデータ項目を設定できます。一例として、売上一覧の出力項目の設定を確認してみましょう。
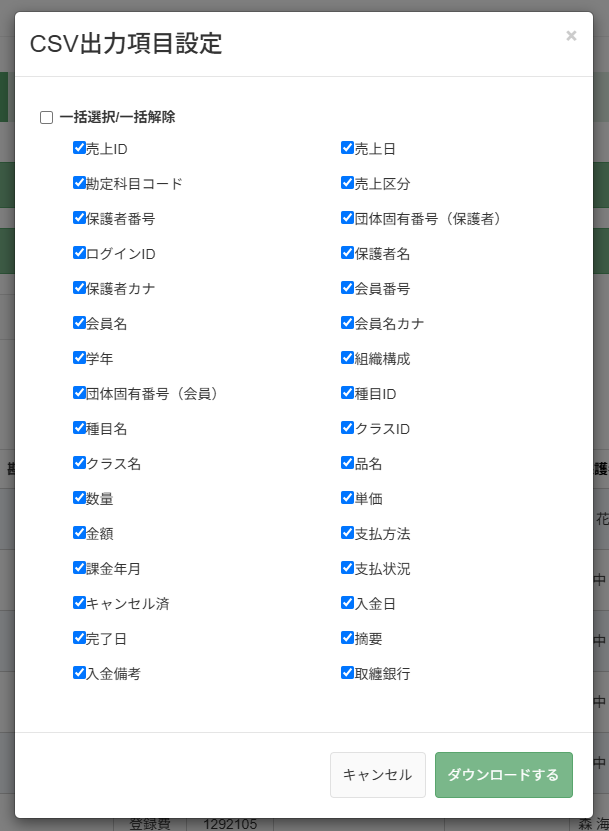
このように、出力する項目を設定できるので、必要な項目のみをダウンロードすることが可能です。
※スクールが契約しているプランによっては、CSVのダウンロード回数に上限が設定されています。 一度ダウンロードした後に、項目が不足していたため再ダウンロードを行うと、ダウンロード回数を無駄に消費してしまいます。
CSVでダウンロードした後にそのファイル上で項目を削除することも可能ですので、全項目ダウンロードすることをおすすめしております。
また、条件検索で一覧を絞り込んだ状態でCSVダウンロードを行うと、絞り込まれた分の件数しかダウンロードされませんので、ご注意ください。
もし、月あたりのCSVダウンロード回数が十分ではないという方がいらっしゃいましたら、弊社営業担当までご連絡ください。
設定
一覧画面のデフォルトはすべての項目を載せているので、右にスライドしないと全情報が見えないことがあります。
全情報は詳細を選択すれば確認することができるので、一覧で表示される情報はよく確認するもののみで構わない方は、設定から情報の表示/非表示を選択しましょう。
一例として、会員一覧の設定項目を確認してみましょう。
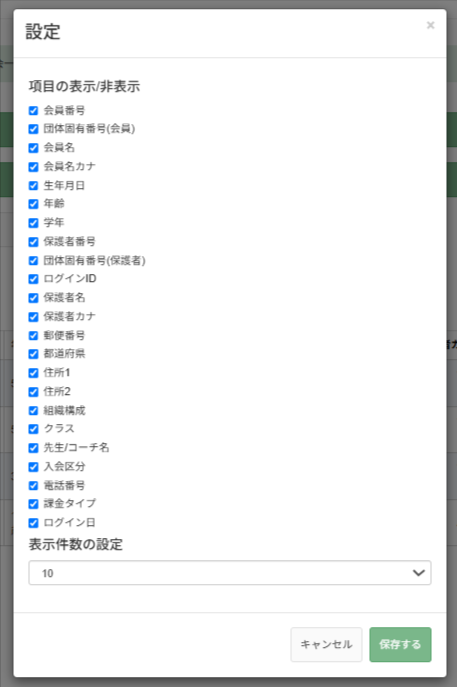
各項目のチェックを入れたもののみが一覧画面で表示されますので、不要なものはチェックを外しましょう。これにより、一覧画面をスッキリした状態にすることが可能になります。
また、ここでは表示件数の設定も可能です。1ページあたりに表示される項目の件数を、10件、20件、50件、100件から選択できます。
見やすさを優先する方は10件、ページ遷移の回数を減らしたい方は100件など、好みに合った件数を選択してください。
まとめ
PiCRO Managerをご利用いただく中で、最も確認されるのは各種一覧画面になると思います。利用頻度が高い分、一覧画面を有効活用することは業務時間の削減や業務効率のアップにつながりますので、ぜひこの記事を参考にしてみてください。