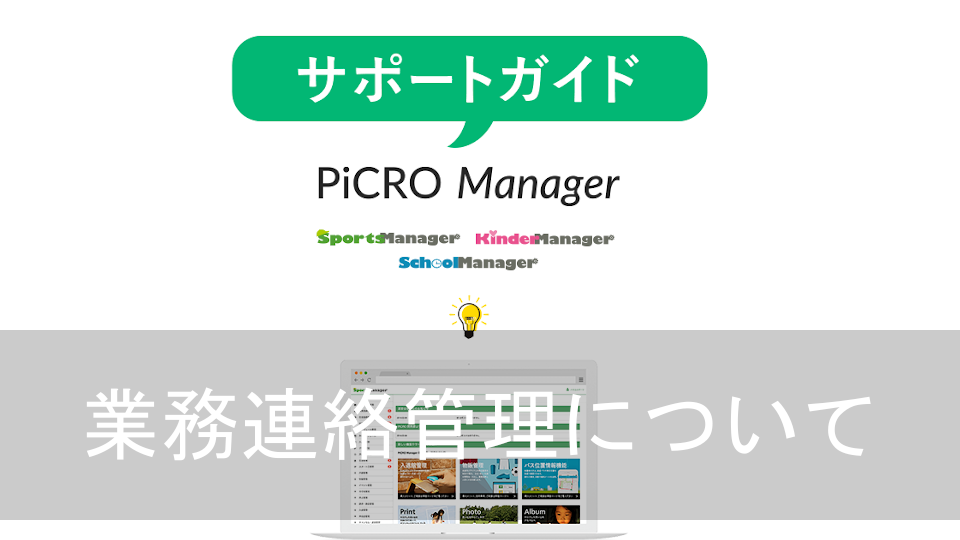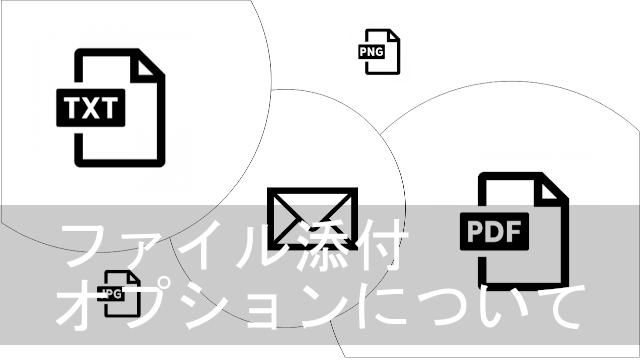PiCRO Managerには管理者、先生/コーチで連絡を取り合う業務連絡という機能があります。今回は、その業務連絡の機能について解説します。
業務連絡の作成・送信
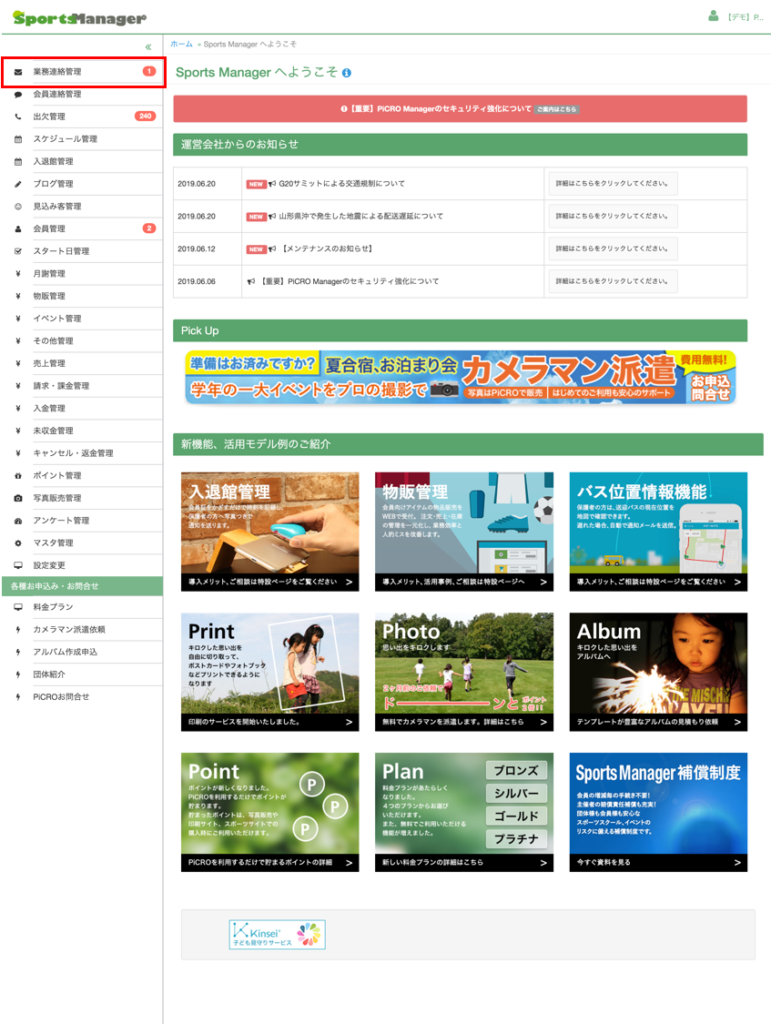
まずは業務連絡の作成、送信について確認してみましょう。業務連絡を作成するには、左メニューの「業務連絡管理」を選択します。
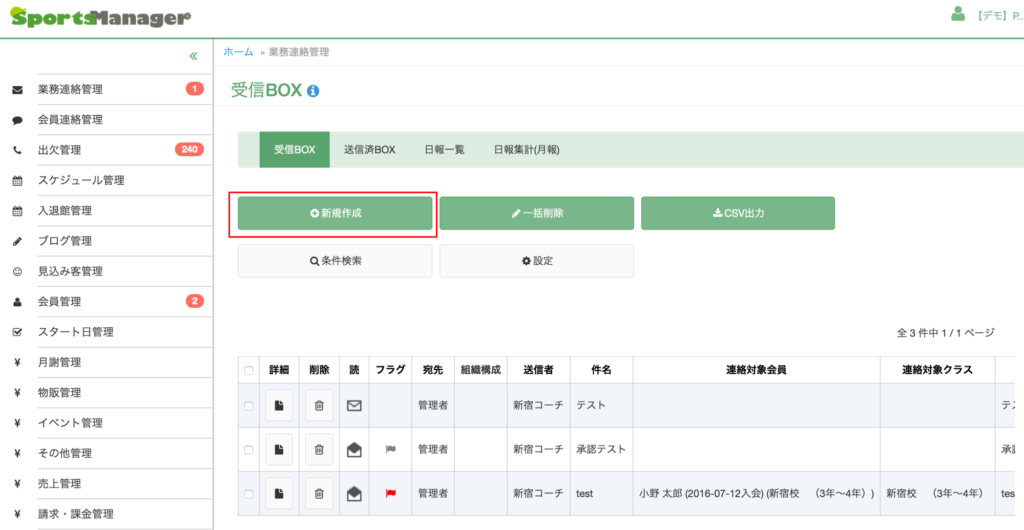
業務連絡を選択すると、まずは業務連絡の受信BOXが表示されます。このページで上部にある「新規作成」を選択します。
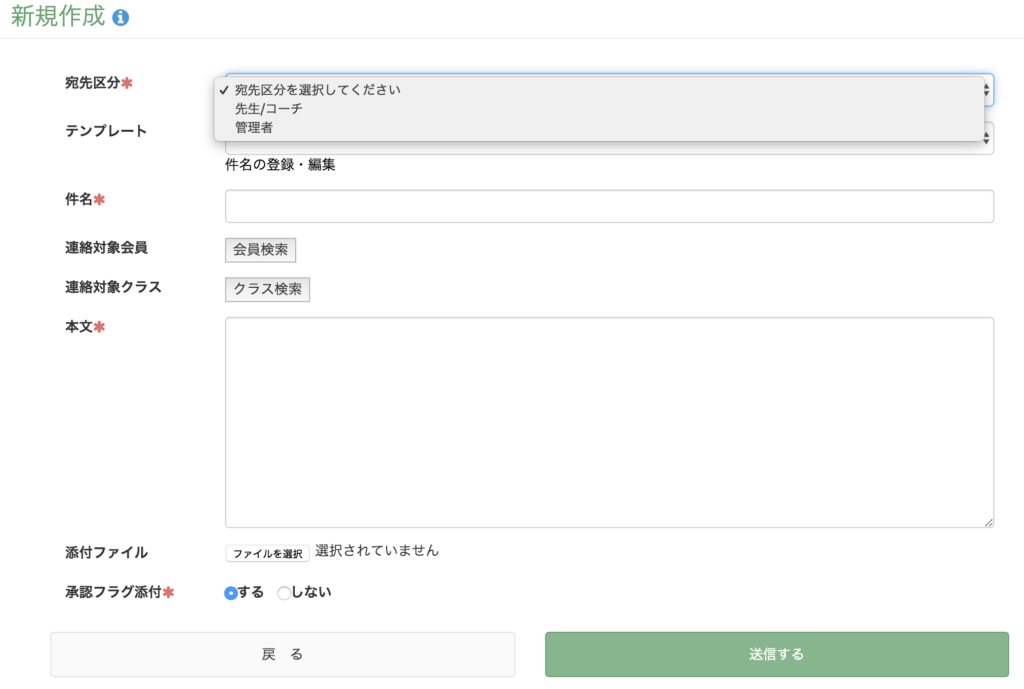
入力項目は以下の通りです。
- 宛先(必須項目)…業務連絡の送信先を「先生/コーチ」か「管理者」から選択します。「先生/コーチ」を選択すると、送信対象の先生/コーチを指定するボタンが表示されます。
※こちらは先生/コーチアカウントでログインした際の宛先選択方法です。管理者アカウントでログインした場合は管理者は送信対象にならないので、「先生/コーチ」ボタンのみが表示されます。
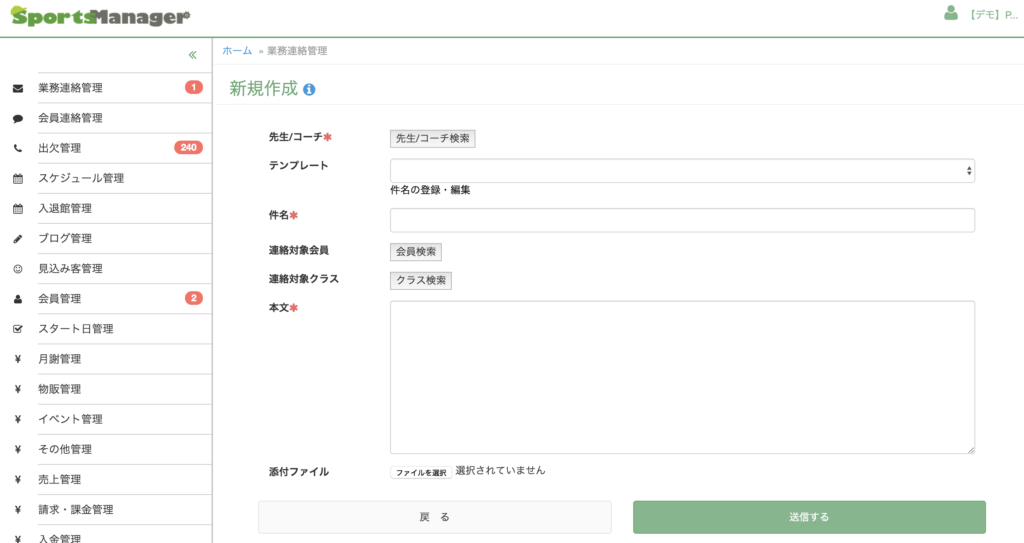
- テンプレート…業務連絡の本文をテンプレートから選択できます。
テンプレートの登録方法は下記の記事にてご案内しております。
- 件名(必須項目)…業務連絡の件名です。
- 連絡対象会員…会員に関する報告を行う場合、対象となる会員の指定が可能です。
- 連絡対象クラス…クラスに関する報告を行う場合、対象となるクラスの指定が可能です。
- 本文(必須項目)…業務連絡の本文です。
- 添付ファイル…拡張子がjpg,png,doc,txtなどのファイルを添付することが可能です。
- 承認フラグ添付(必須項目)…「する」を選択すると、受信した管理者や先生/コーチが業務連絡の内容を返信する際に、その業務連絡の内容に対して承認・否認を指定することが可能になります。
※承認フラグ添付は、先生アカウントでログインした際にのみ表示されます。
上記の内容を入力後、ページ下部の「送信する」を選択することで、指定した先生/コーチ、もしくは管理者に業務連絡が送信されます。
受信BOXについて
受信した業務連絡を確認できます。
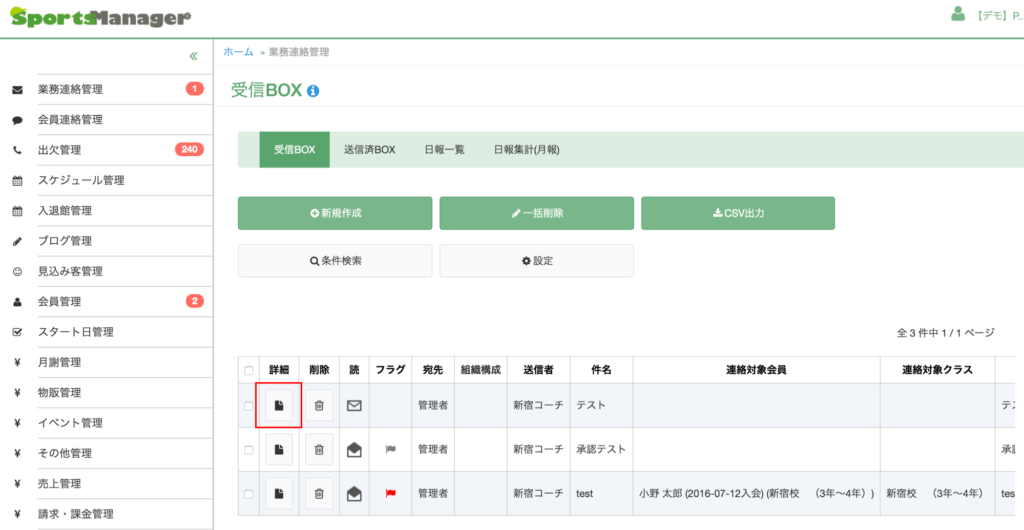
「詳細」を選択することで、本文の確認や添付ファイルのダウンロード、既読・未読の更新やフラグの設定が行えます。
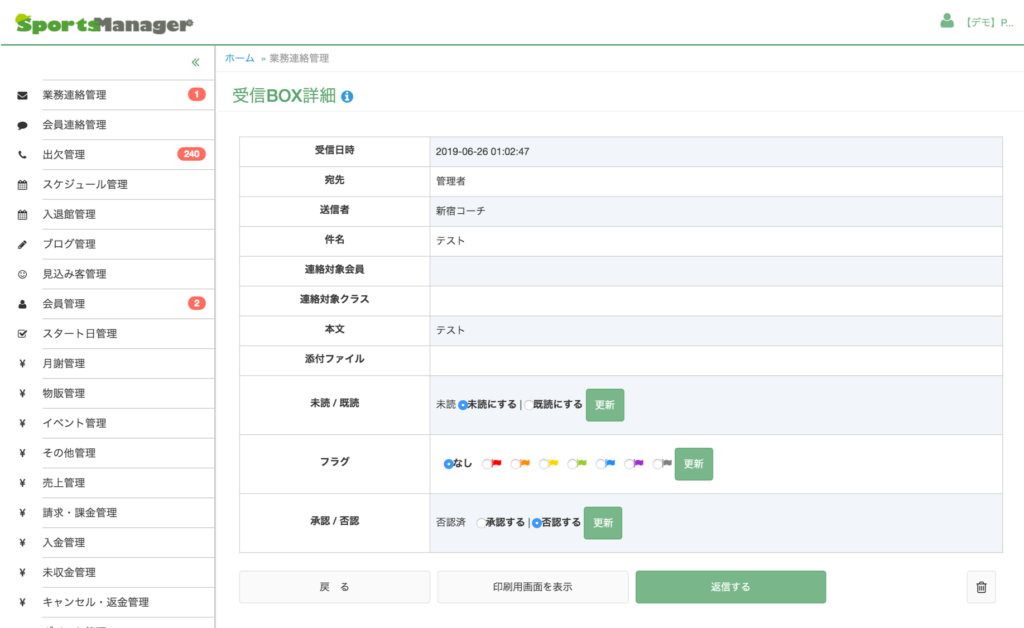
「詳細」を選択することで、本文の確認や添付ファイルのダウンロード、既読・未読の更新やフラグの設定が行えます。
受信BOXの詳細でできることは下記の通りです。
- 未読・既読の選択、更新
- フラグの選択、更新
業務連絡の内容によってフラグを選択して登録することによって、受信BOXの一覧から視覚的に判別しやすくなります。また、フラグによる絞り込み検索も可能です。 - 承認・否認の選択、更新
※業務連絡送信時に承認フラグ添付「する」を選択した場合のみ
受信した業務連絡に関して、承認か否認を選択して返信することで、先生/コーチに対して承認・否認の意思を伝えられます。 - 返信
受信した業務連絡に対して、返信が可能です。ページ下部の「返信する」を選択後、次ページで返信内容を入力し、送信を行います。 - 削除
受信した業務連絡を削除します。受信BOX一覧ページのゴミ箱のボタンからも削除が可能です。
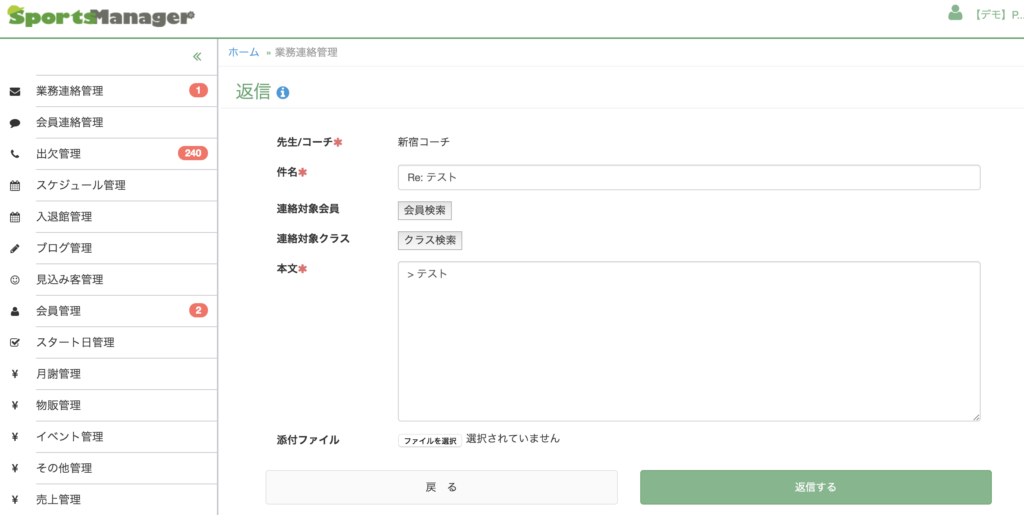
送信済BOXについて
送信した業務連絡を確認できます。
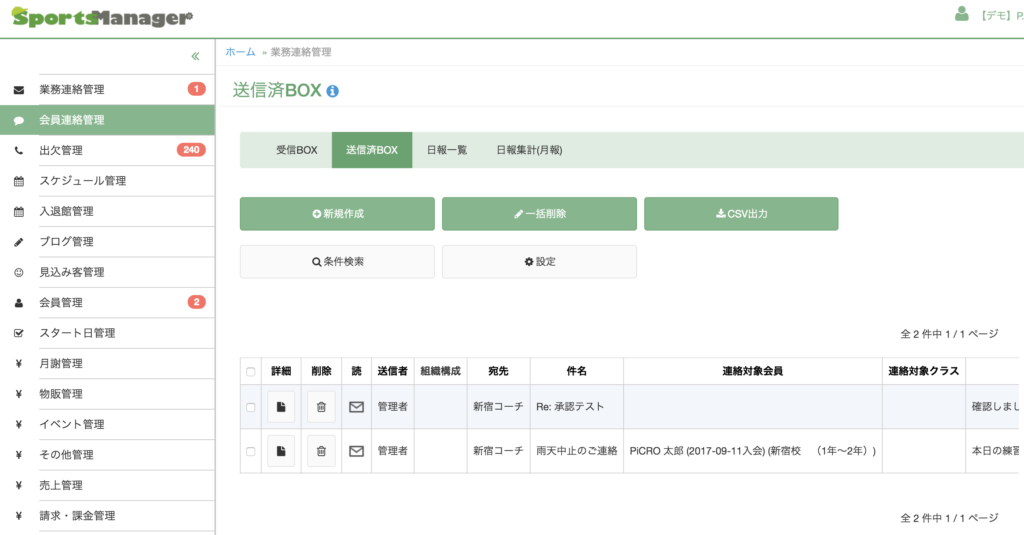
まとめ
メールやメッセージアプリなど、スタッフ間で連絡をとるためのツールは多数存在します。そのため利用する機能としては優先度は低いかもしれません。
しかし、PiCRO Managerで他の業務を行うことを考慮すると、同じシステム内でスタッフ間の連絡を行うことは、業務時間の削減にもつながります。
ぜひ一度、PiCRO Managerの業務連絡機能を試してみてください。