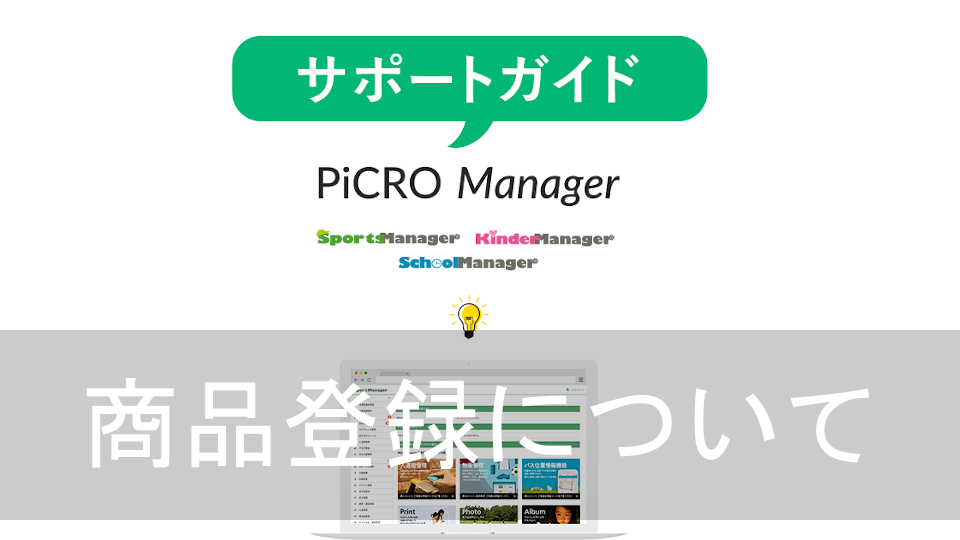物販や教材を商品登録することで、PiCROのマイページ上から商品の閲覧や注文が行えます。
「物販管理機能」をご利用していただくためには、事前に「商品登録」を行う必要があります。
今回は、「商品登録」の操作手順を説明いたします。
はじめに
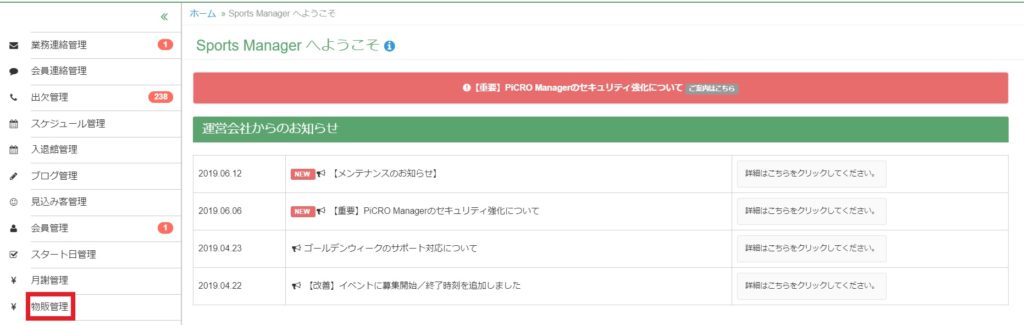
メニューより「物販管理」を選択してください。
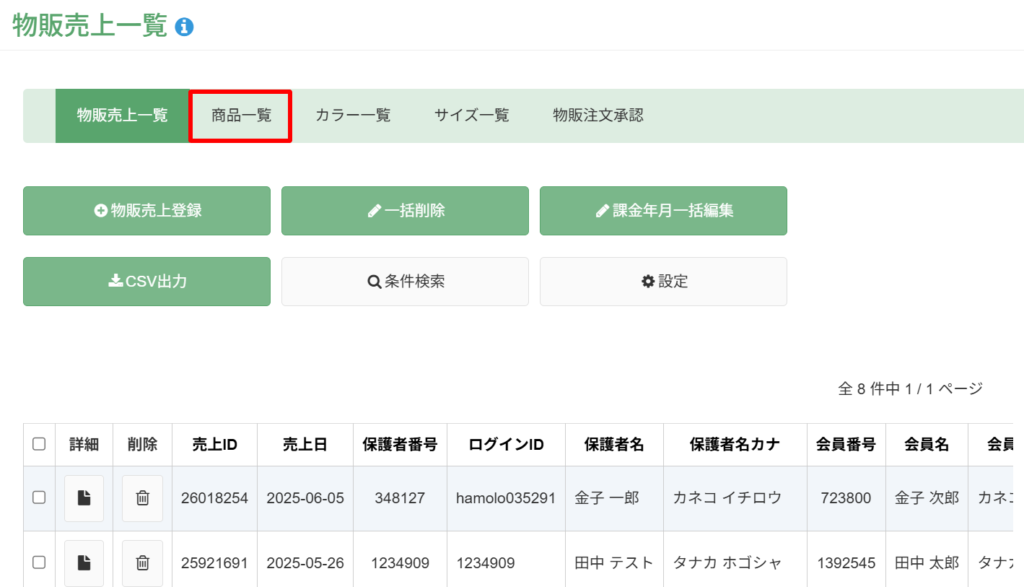
物販管理のページにて「商品一覧」を選択してください。
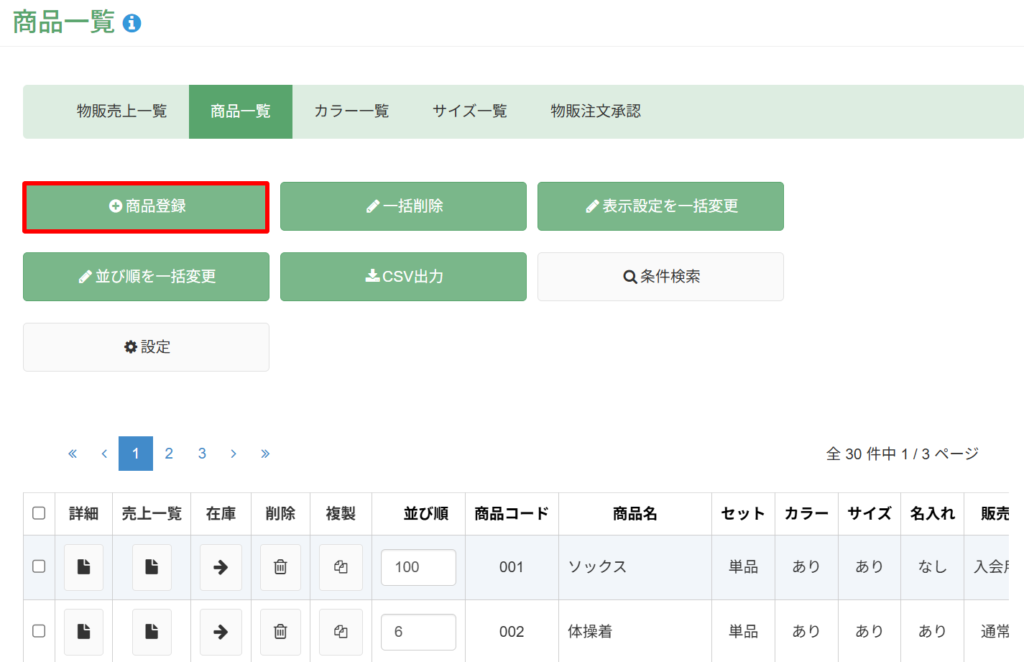
商品一覧のページにて「商品登録」を選択してください。
商品登録
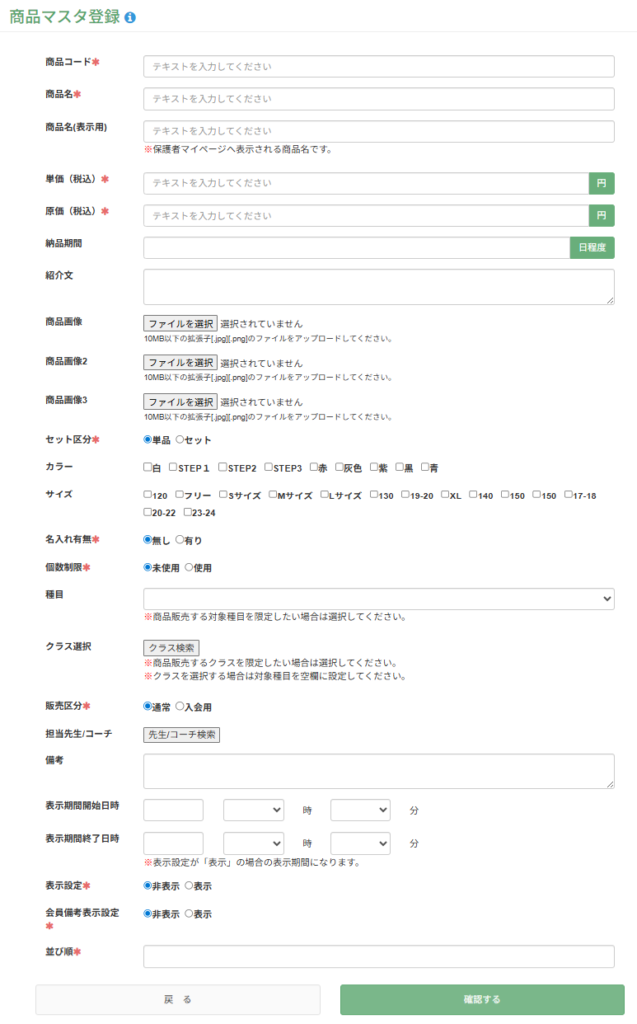
商品登録ページにて、必要な情報を入力し登録を行ってください。
【入力項目の説明】
「商品コード」:会社内での管理用として設定いただくコードなので、社内で共有しやすい形で入力してください。
「商品名」:管理用の商品名になるので、保護者側のマイページには表示されません。
「商品名(表示用)」:保護者側のマイページへ表示される名称です。
「単価(税込)」:商品の販売価格を税込で入力してください。
「原価(税込)」:メモ的な形で商品原価が登録できます。売上の計算や会員ページには関係ありません。
「納品期間」:メモ的な形で納品期間が登録できます。売上の計算や会員ページには関係ありません。
「紹介文」:保護者側のマイページへ表示される、商品の紹介文です。
「商品画像」:保護者側のマイページへ表示される、商品の画像です。計3点まで掲載が可能です。 ※ご利用されている端末に保存されている画像が選択可能です。
「セット区分」:単品かセットを選択していただきます。セットを選択していただくと、既に登録されている商品のセット販売が可能です。
「カラー」:選択肢として必要なカラーにチェックを入れてください。
「サイズ」:選択肢として必要なサイズにチェックを入れてください。
※「カラー」「サイズ」は事前に「カラー登録」「サイズ登録」がされていない場合は、選択肢が表示されませんので、事前の登録をお願いします。
「名入れ有無」:名前や背番号などを入れる商品の場合は「有」を選択してください。「有」を選択しますと名入れの数と詳細を設定することができます。
「個数制限」:1人が購入できる個数の制限が設定できます。
「種目」:選択した種目の会員様が販売対象として設定されます。選択されない際は、全会員様が販売対象です。
「クラス選択」:選択したクラスの会員様が販売対象として設定されます。
「販売区分」:メモ的な形で通常の商品と入会用の商品として登録できます。売上の計算や保護者側のマイページには関係ありません。
「担当先生/コーチ」:登録した商品が売れた際にメールが届きます。こちらに誰も登録しないと、管理者に登録されているメールアドレスにしか連絡は届きません。
「備考」:商品のメモ欄です。会員ページには表示されません。
「表示期間開始日時」: 保護者側のマイページへ表示する開始日時が設定できます。
「表示期間終了日時」: 保護者側のマイページへ表示する終了日時が設定できます。
「表示設定」:保護者側のマイページへ表示するか・しないかを設定します。
「会員備考表示設定」:保護者からの申込時に、記入できる備考欄を表示するか・しないかを設定します。
「並び順」: 保護者側のマイページでの商品の並び順が設定できます。
商品一覧
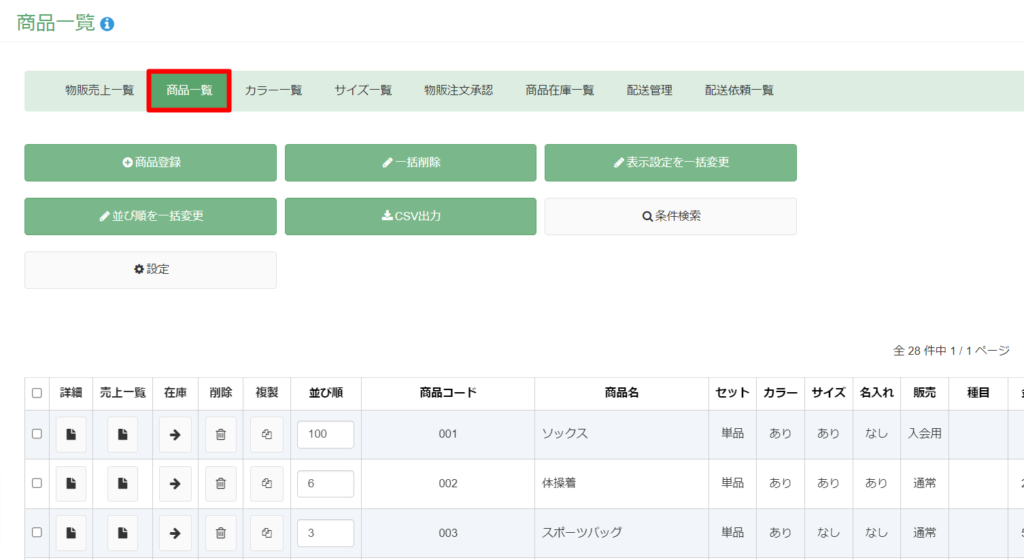
物販管理から「商品一覧」を選択します。
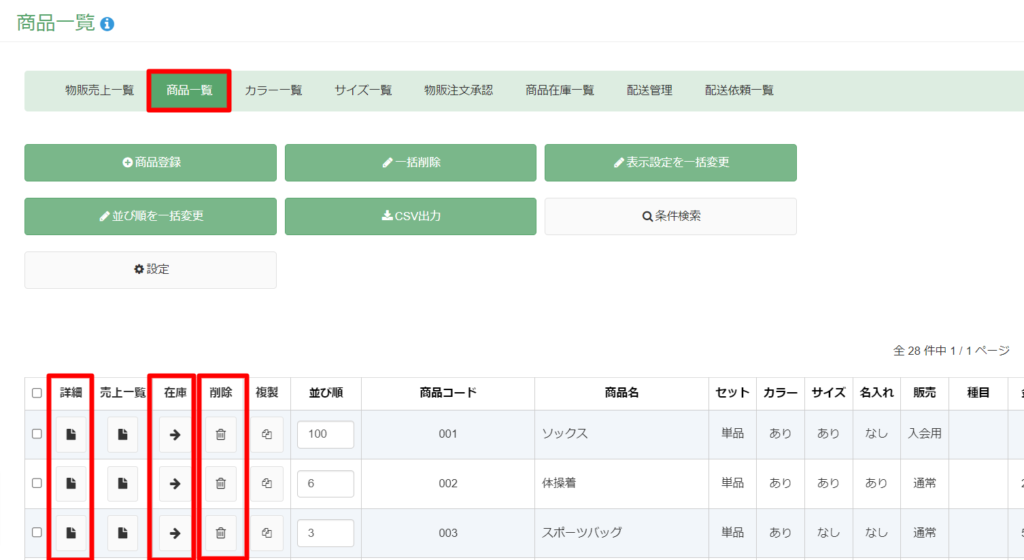
商品一覧からは「商品情報の編集、在庫の編集、商品の削除」の操作が行えます。
【詳細】登録商品の詳細確認・情報修正
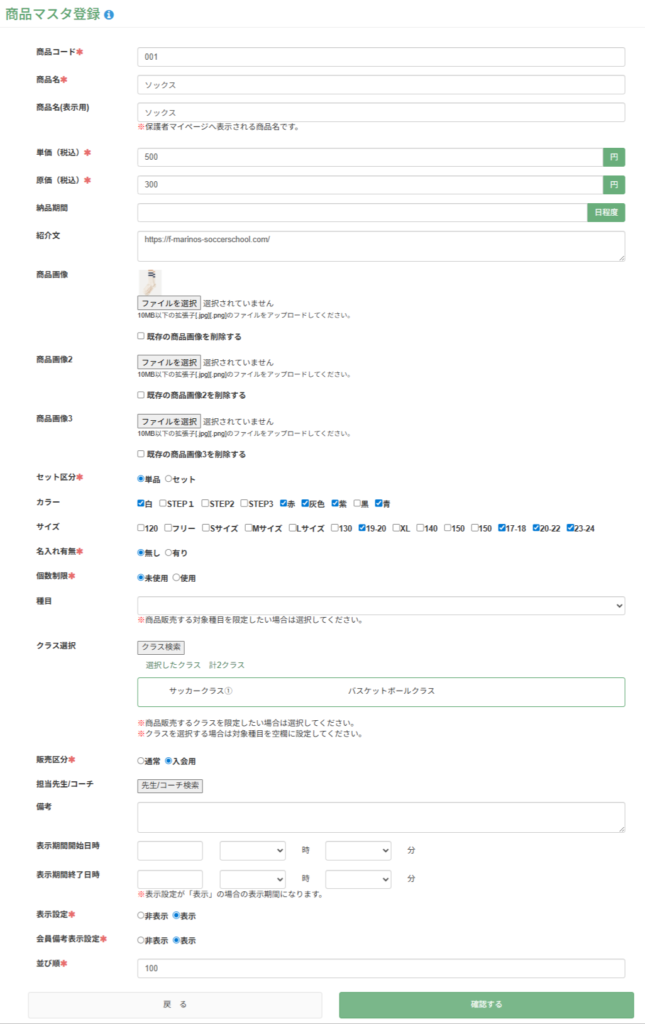
「詳細」を選択していただくと、登録されている商品の詳細が確認できます。
また、情報を修正する場合は、情報を修正後に「確認する」を選択してください。
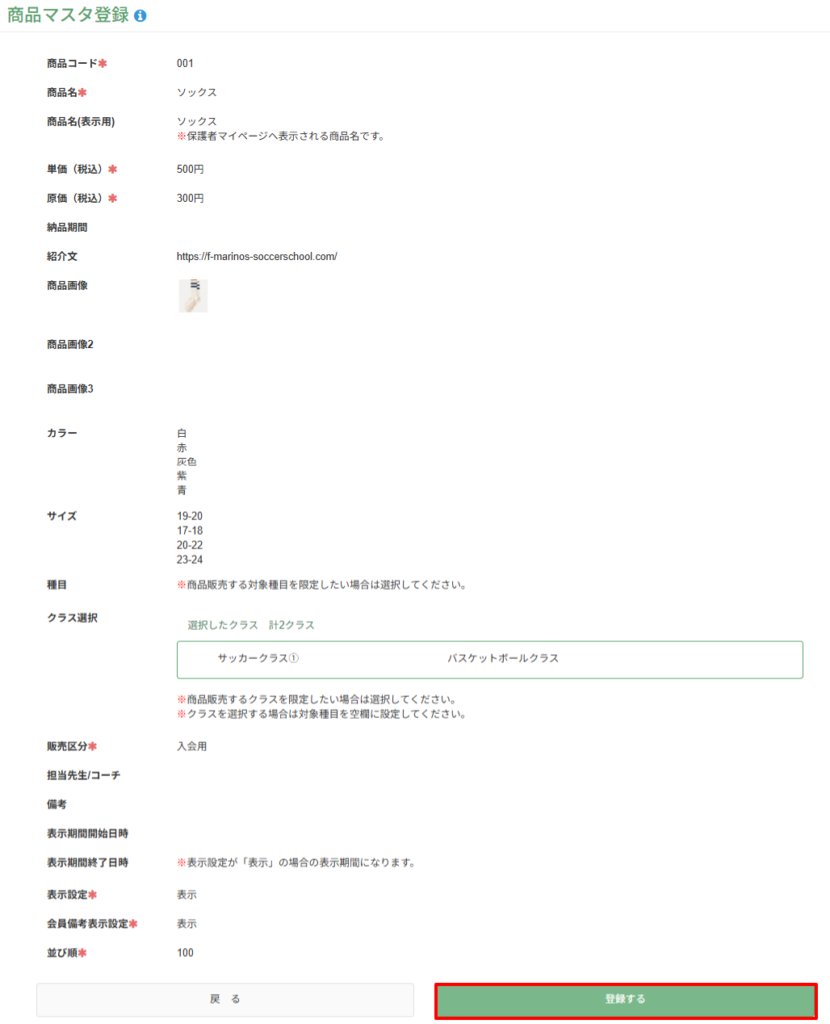
内容を確認していただき、「登録する」を選択していただきますと修正完了です。
【在庫】商品の在庫設定
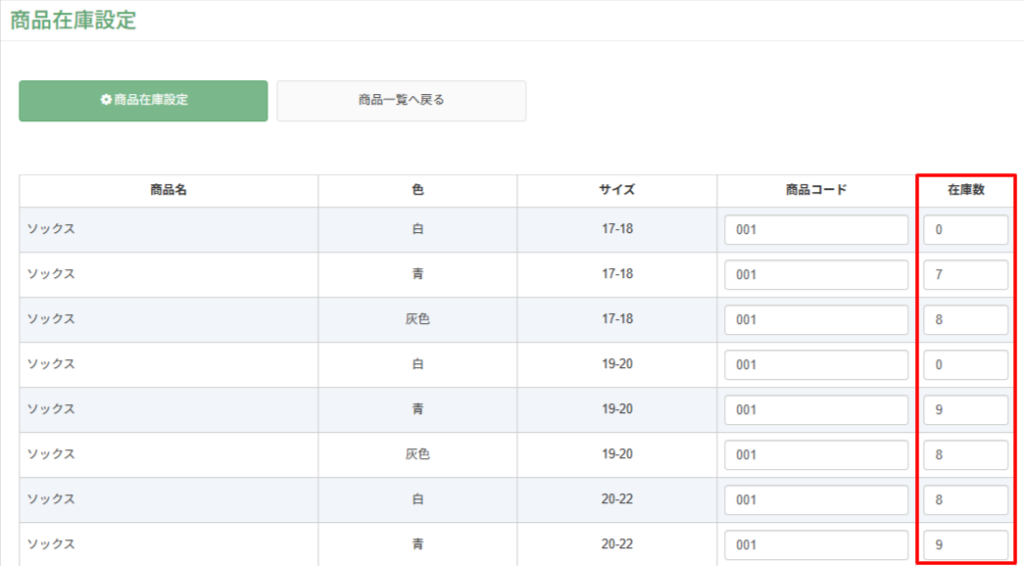
「在庫」を選択していただくと、在庫の確認と設定が行えます。
「在庫数」に表示されている数字が商品ごとの在庫数になり、在庫数を設定してない商品は空白となります。受注形式で販売される場合は空白のままにしておくと良いです。
在庫数の設定や修正を行う場合は、「在庫数」の欄に数字を入力してください。
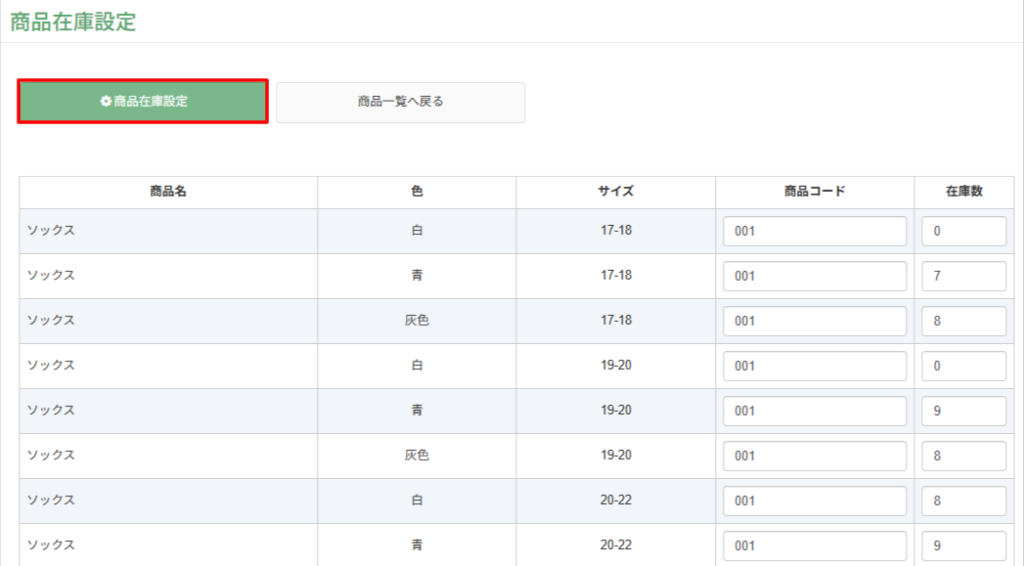
数字を入力後に、「商品在庫設定」を選択していただくと在庫設定が完了します。
【削除】商品の削除
商品一覧より削除を選択していただくと、登録されている商品が削除されます。
※該当商品に紐づく売上が登録されている場合は削除が行えません。
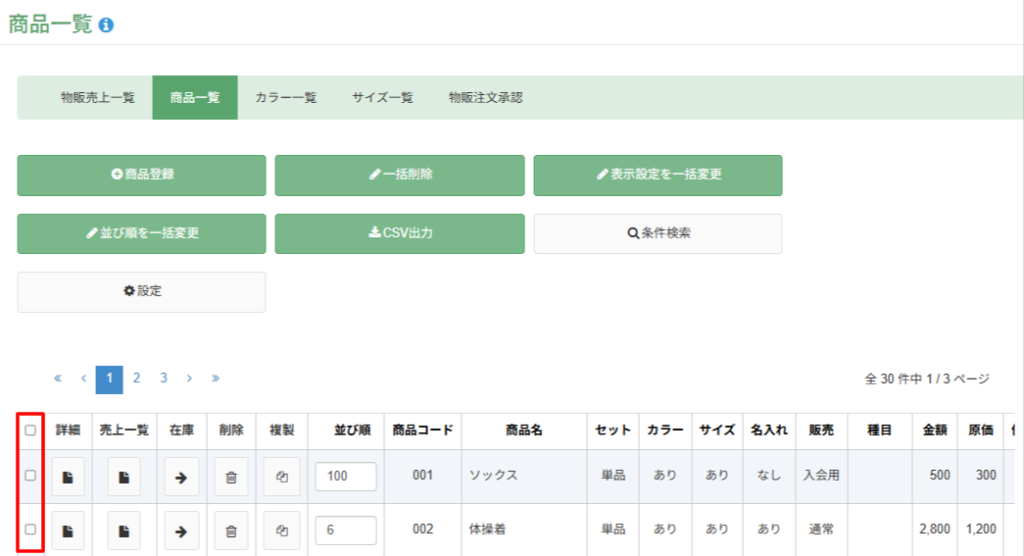
複数商品を一括で削除したい場合は、削除したい商品のチェックボックスにチェックを入れてください。
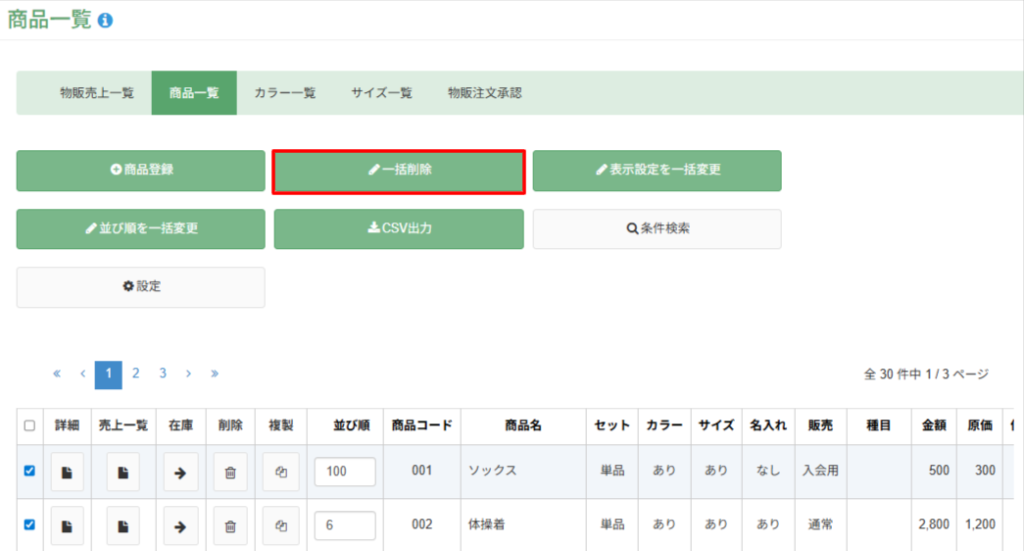
対象商品にチェックを入れましたら、「一括削除」を選択していただくと削除されます。
まとめ
PiCRO上で物販販売をすることで、月謝などの売上と一元管理することができます。
ぜひ活用してみてください。