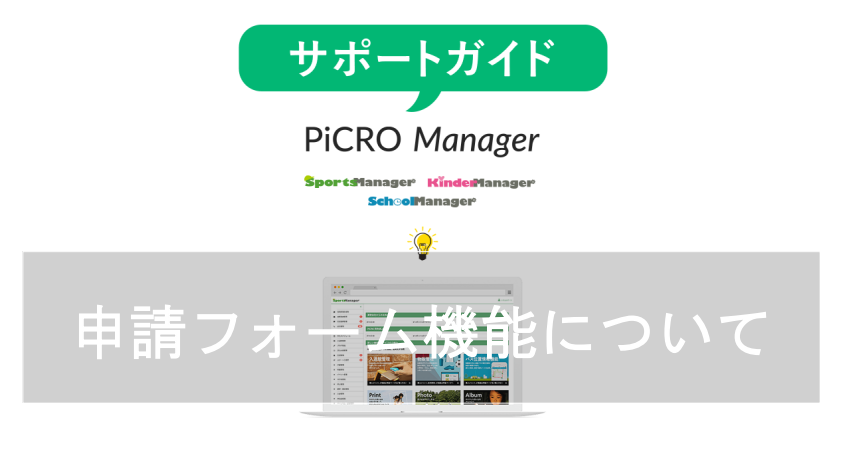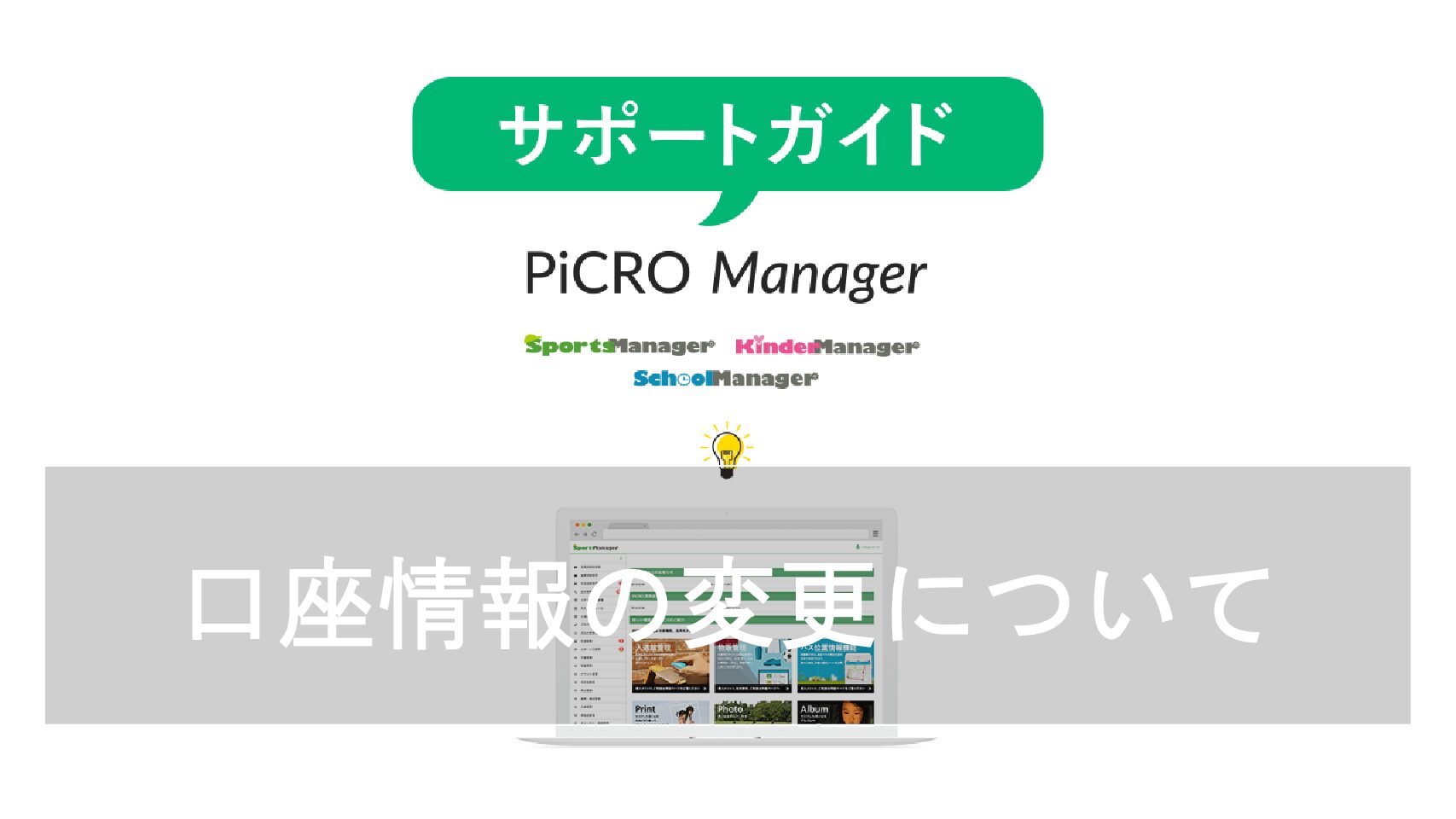申請フォーム機能を利用することで、各種申請を会員さまのマイページに表示して申し込みや回答を募ることが出来るようになります。
WEB上で申請することにより、申請内容が1つのシステム(PiCRO Manager)に集約され、データの管理や団体さま側の事務作業が容易になります。
申請フォームの設定方法
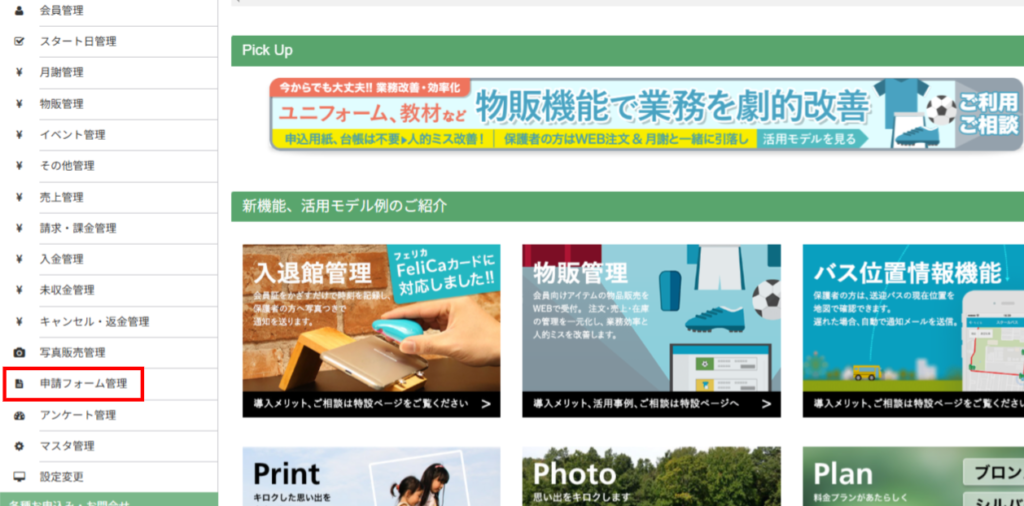
左側メニューの「申請フォーム管理」を選択してください。
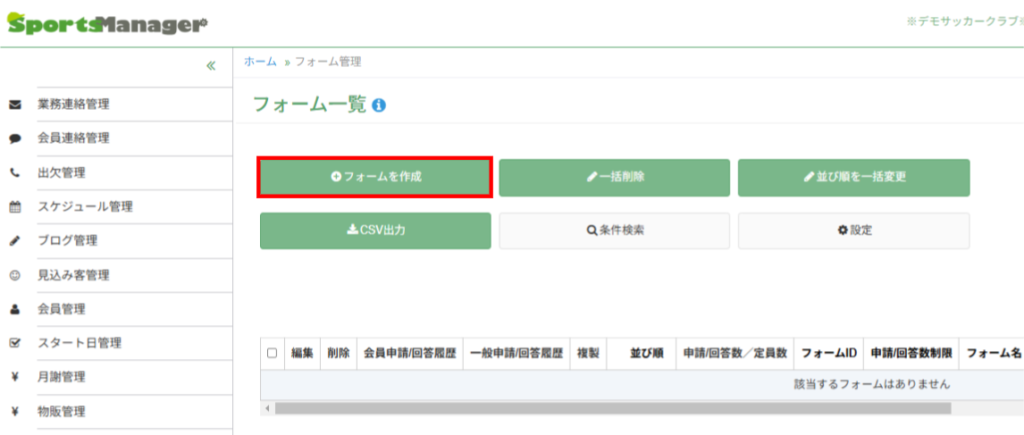
「フォームを作成」を選択してください。
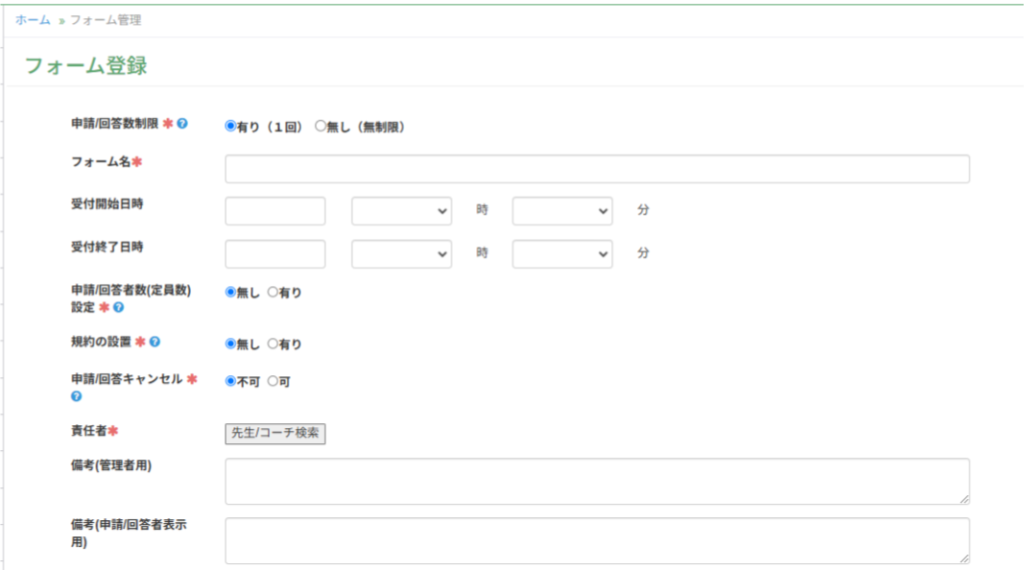
申請/回答数制限
退会申請やアンケートなど、一度きりの申請の場合は「有り(1回)」を選択してください。
休会申請やお問い合わせなど、複数回の回答を想定する場合は「無し(無制限)」を選択してください。
フォーム名
会員側に表示したいタイトルを入力してください。
申請/回答者数(定員数)設定
申請/回答者数に人数の制限を設けたい場合は「有り」を選択して、申請/回答者の定員数を入力してください。
受付開始/終了日時
受付を可能とする開始と終了の日時を設定してください。
規約
申請/回答前に規約の同意を得たい場合は「有り」を選択し、会員に同意させたい規約を入力してください。
申請/回答キャンセル
可にした場合、申請/回答後のキャンセルが可能となり、キャンセル後に再度申請/回答が可能となります。
責任者
先生/コーチ検索を選択して、このフォームの責任者を指定してください。
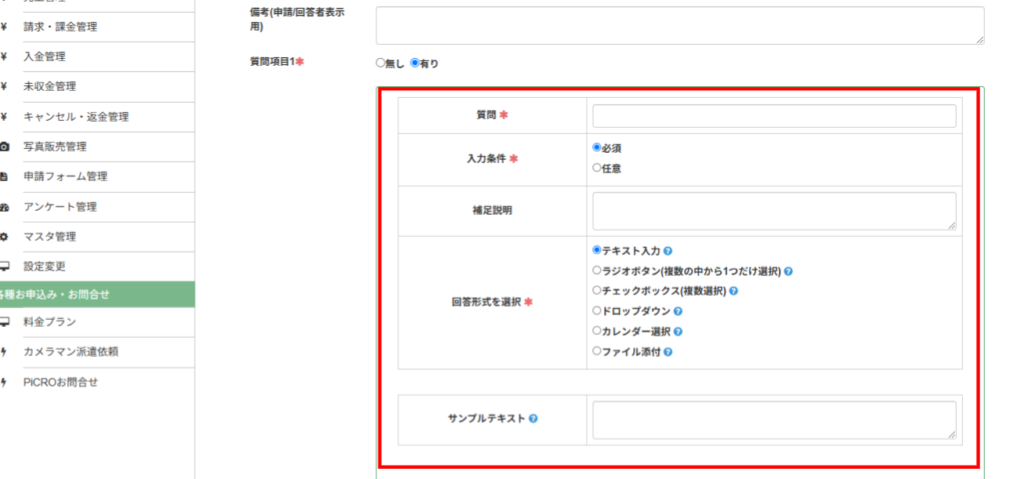
質問項目(質問は最大20件まで設定できます)
【質問】質問内容を入力してください
【入力条件】必須か任意かどちらかを選択してください
【回答形式】6つのパターンから選択してください
・テキスト入力:自由入力形式で回答していただきたい場合
・ラジオボタン:回答の選択肢が一覧で表示され、その中から1つを選択いただきたい場合
・チェックボックス:回答の選択肢が一覧で表示され、複数選択を可能にしたい場合
・ドロップダウン:選択肢の中から1つを選択いただきたい場合
・カレンダー選択:カレンダーから日付を選択いただきたい場合
・ファイル添付:申請/回答者からファイルをアップロードしていただきたい場合
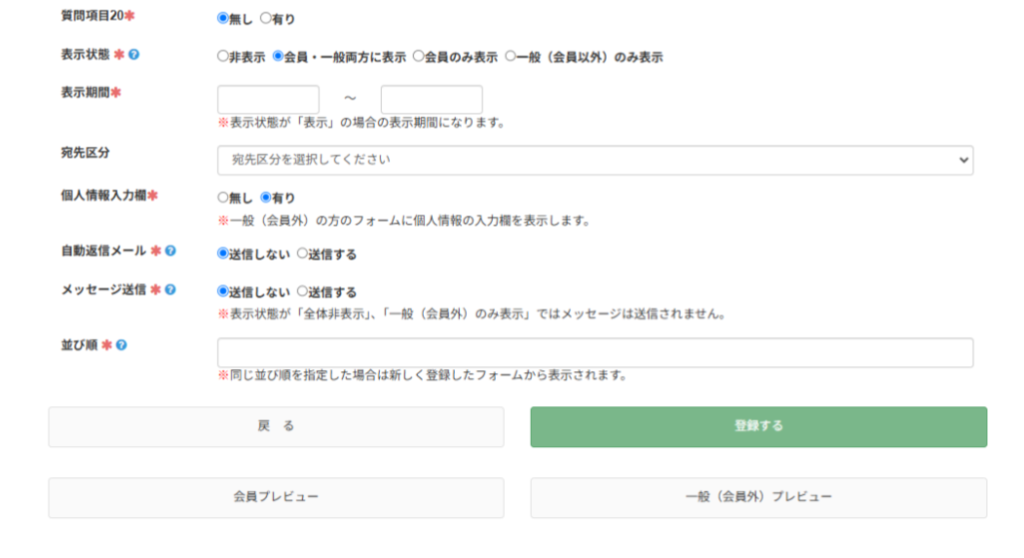
表示状態
・会員=PiCROに登録済みの会員のマイページに表示
・一般=PiCROに登録されていない方向けに専用フォームが作成される
表示期間
申請フォームを表示させたい期間を設定してください
宛先区分
このフォームを表示する宛先区分を設定してください
個人情報入力欄
一般の方のフォームに個人情報の入力欄を表示したい場合は「有り」を選択してください
自動返信メール
「送信する」にした場合、設定した内容が申請/回答者に自動で返信されます
並び順
会員側のマイページに表示される並び順を設定してください
同じ並び順を設定した場合、新しく登録したフォームから表示されます。
会員側にどのように表示されるのか、事前に「会員プレビュー」「一般(会員外)プレビュー」で確認することが出来ます。
内容に問題が無ければ『登録する』を選択してフォーム作成は終了となります。
会員側からの申請/回答手順について
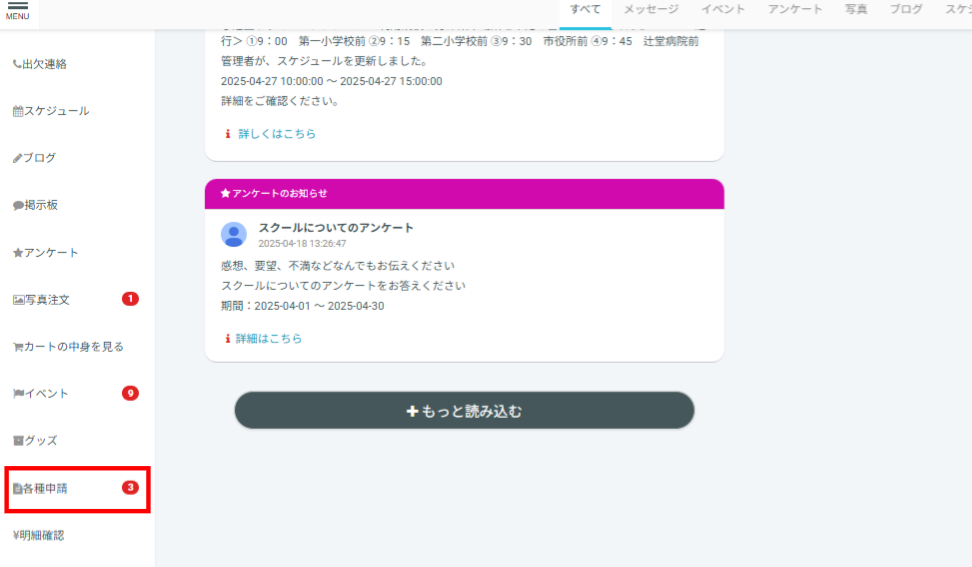
会員側マイページのメニューから「各種申請」を選択してください。
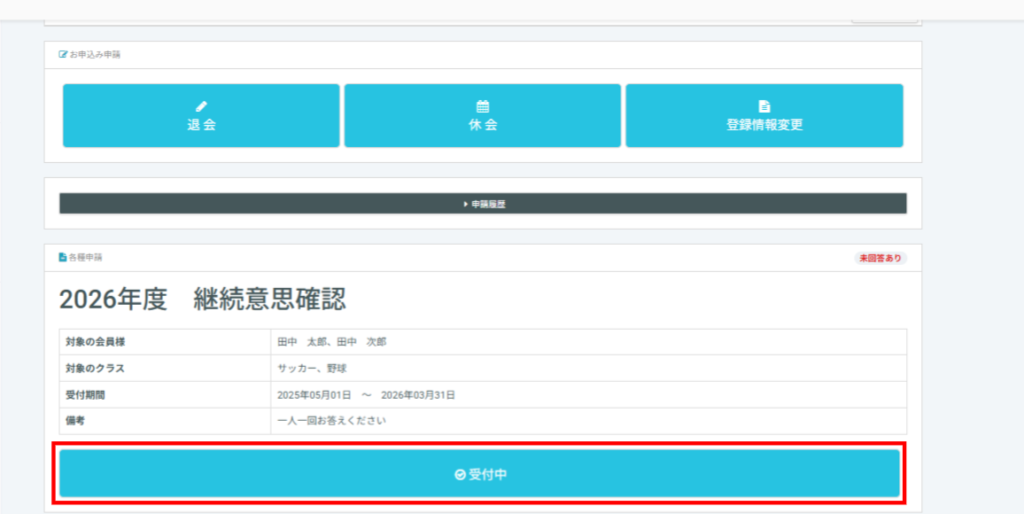
回答/申請したい項目から「受付中」を選択してください。
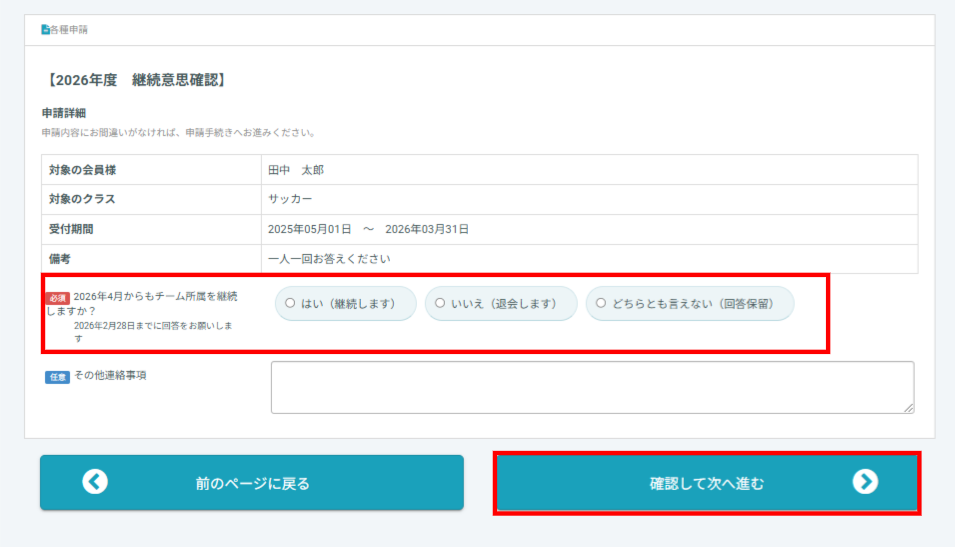
申請/回答を選択(入力)して「確認して次に進む」を選択してください。
内容の確認画面に進むので、問題が無ければ「この内容で申請する」を選択して申請/回答が完了となります。
会員から申請/回答いただいた内容の確認について
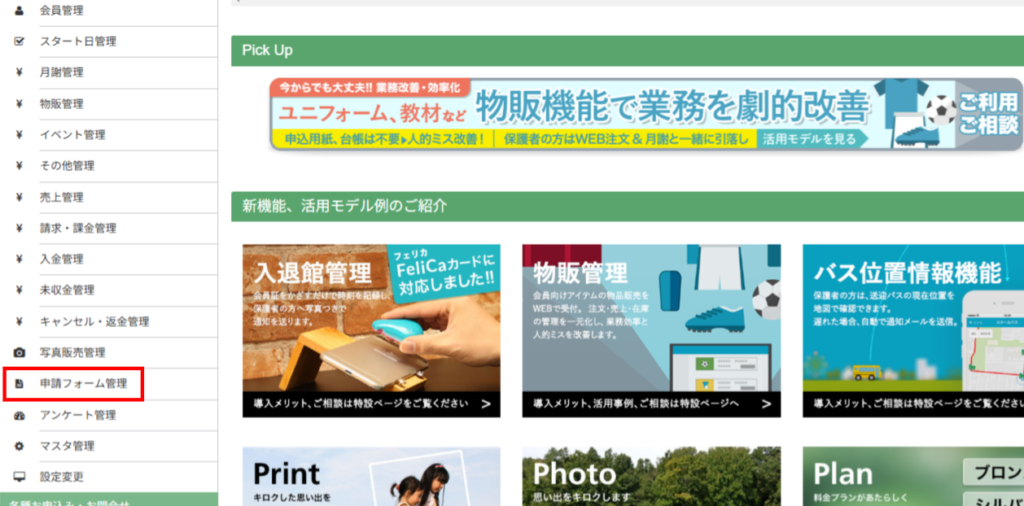
左側メニューの「申請フォーム管理」を選択してください。
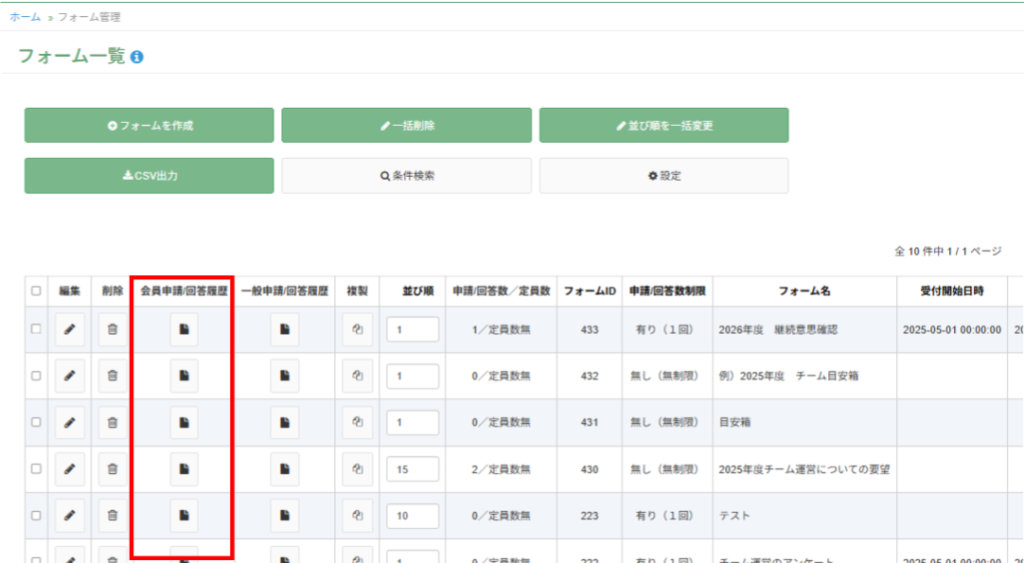
申請フォーム一覧から確認したいフォーム名の「会員申請/回答履歴」を選択してください。
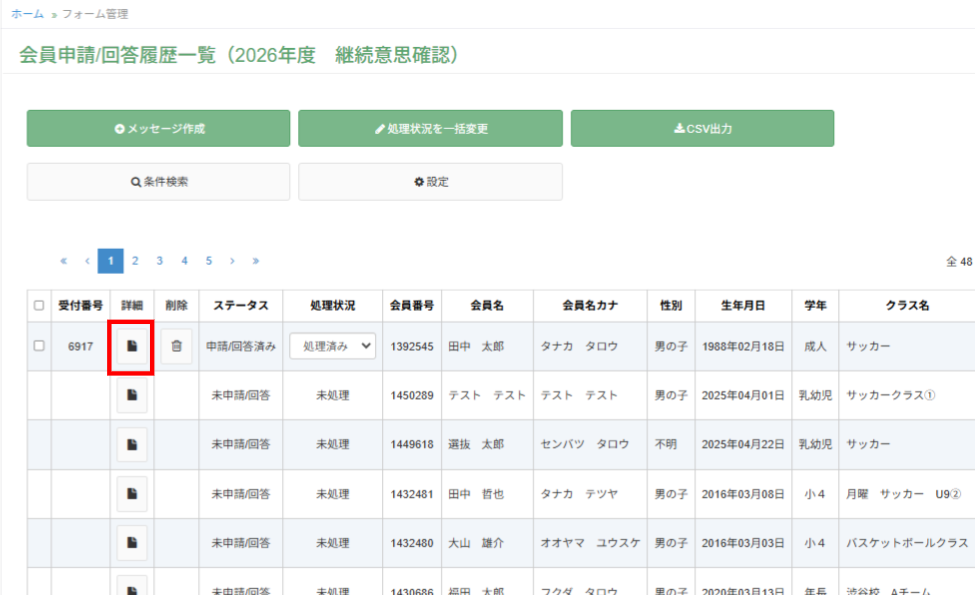
申請/回答があった会員には受付番号が自動的に発番されますので、申請/回答内容を確認するために「詳細」を選択してください。
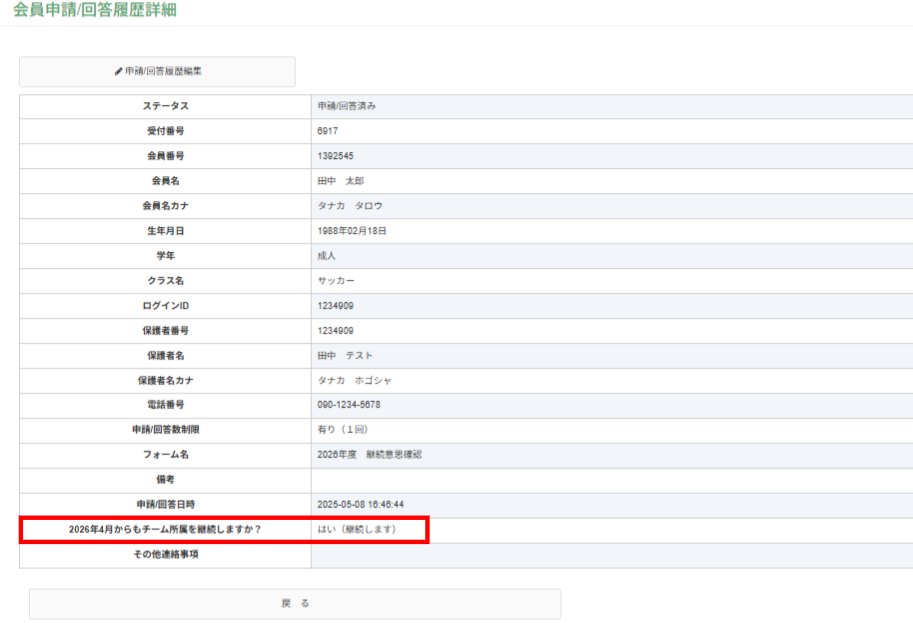
会員からの申請/回答内容が確認できます。
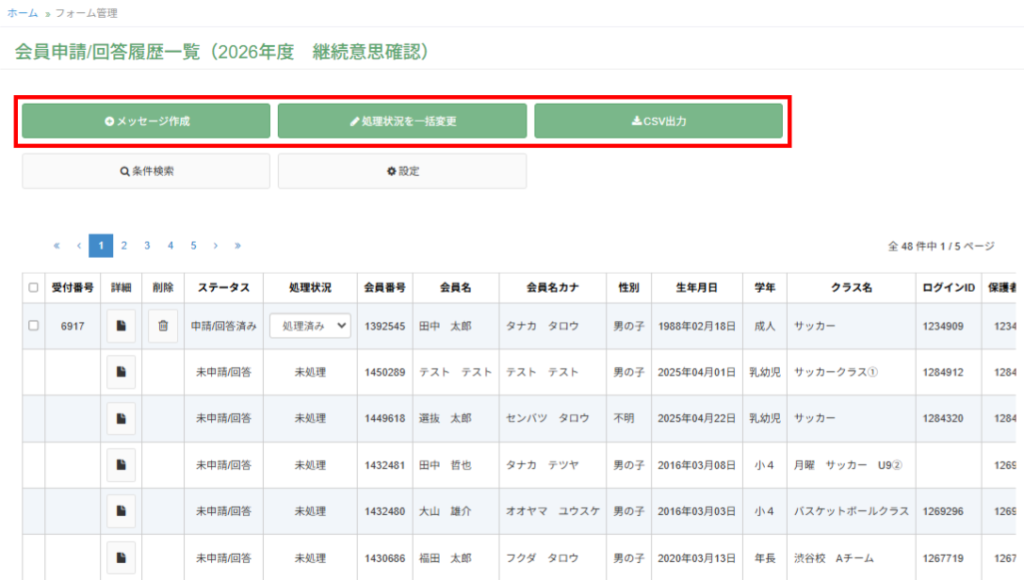
申請/回答があった会員へのメッセージ作成や、申請/回答履歴一覧をCSVでダウンロードすることも可能です。
一般(非会員)向け申請フォームの利用について
PiCROのマイページを持たない一般(非会員)向けの申請フォーム作成も可能です
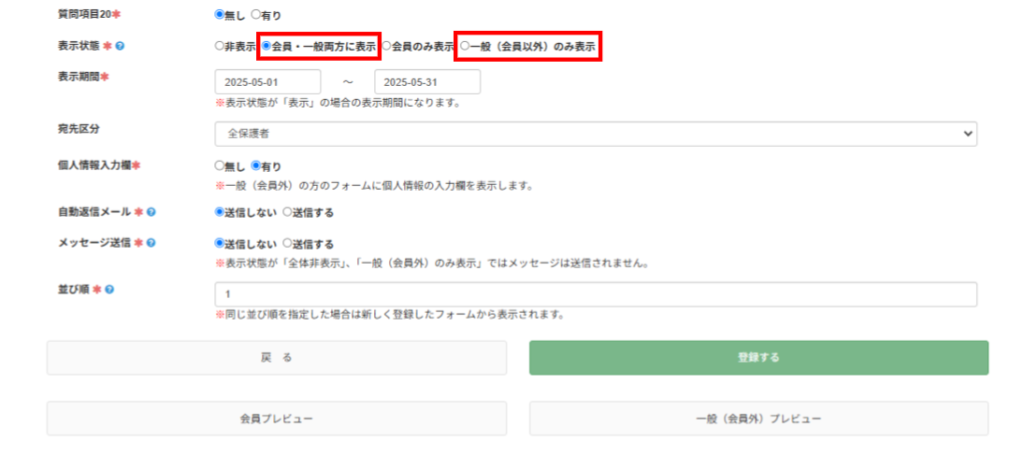
申請フォームの新規作成時、表示状態を選択する際に「会員・一般両方に表示」または「一般(会員以外)のみ表示」を選択してください。
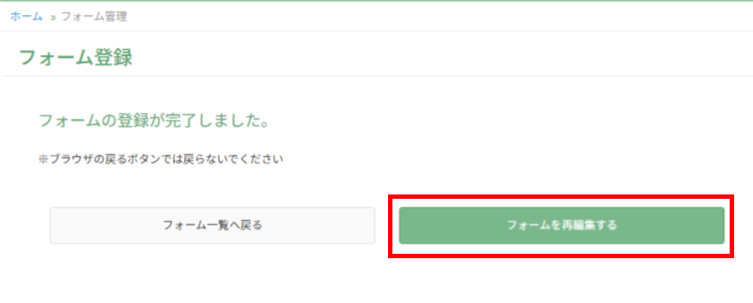
申請フォーム登録後「フォームを再編集する」を選択してください。
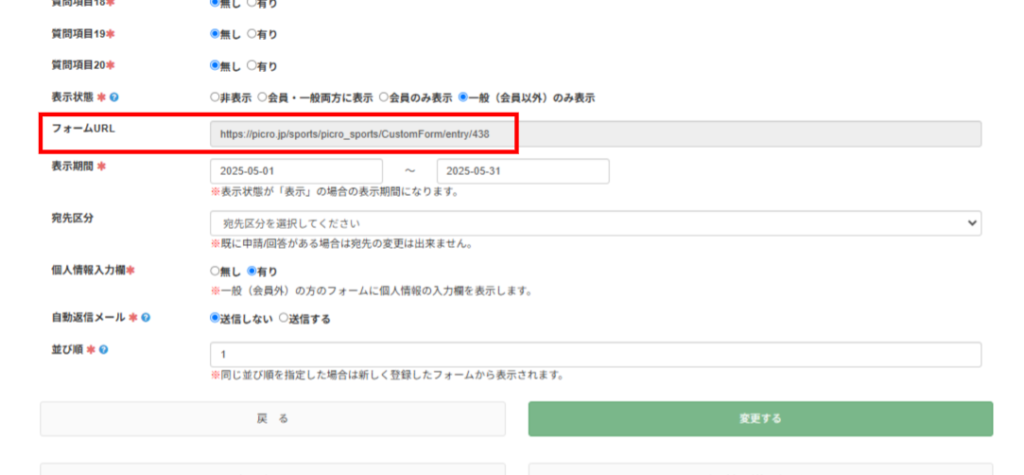
自動的にフォームURLが作成されます。
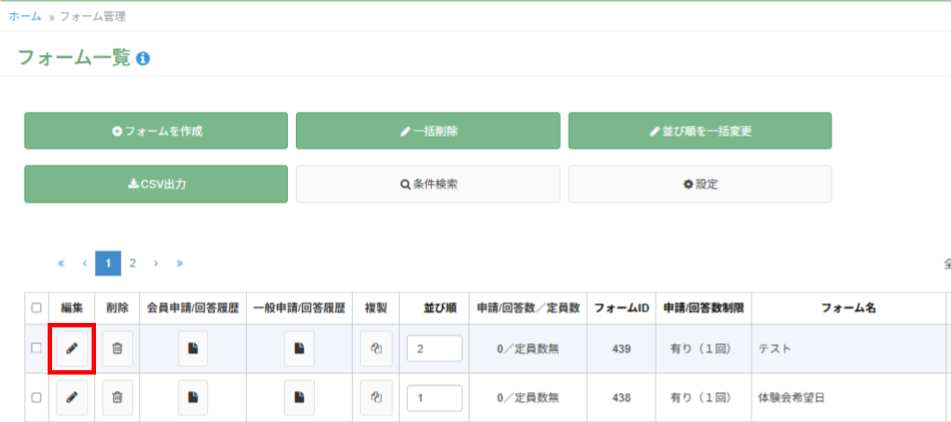
フォームURLはフォーム一覧の「編集」からも確認することが出来ます。
作成されたフォームURLを一般(非会員)にメール等でお伝えいただき、設定した申請フォームに対して申請/回答してもらいます。
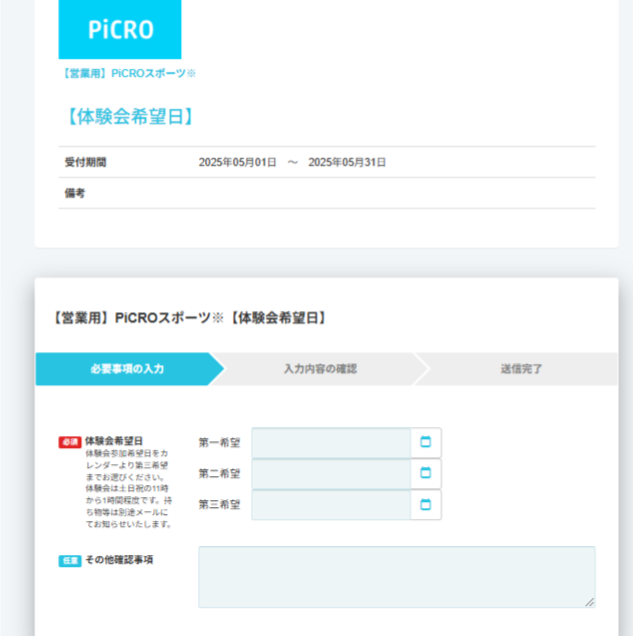
個人情報入力欄を「無し」に設定すると、設定したフォームのみ表示されます。
申請/回答内容しか確認出来ず、申請/回答者への連絡も出来ません。また、誰からの申請/回答なのかが不明になるのでご注意ください。
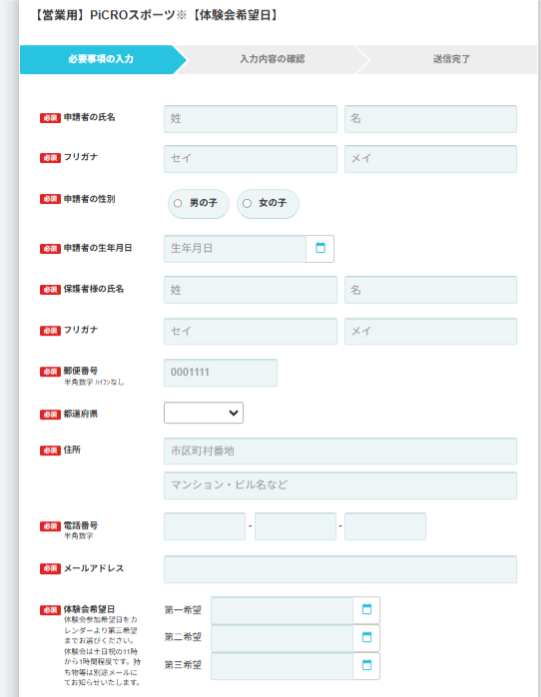
個人情報入力欄を「有り」に設定すると、設定したフォームと個人情報入力欄が表示されます。
申請/回答者が明確になり、連絡先も必須で回答いただくので、その後のやりとりも可能になります。
非会員の方の個人情報を収集しますので、取り扱いには特にご注意ください。
一般(非会員)から申請/回答いただいた内容の確認について
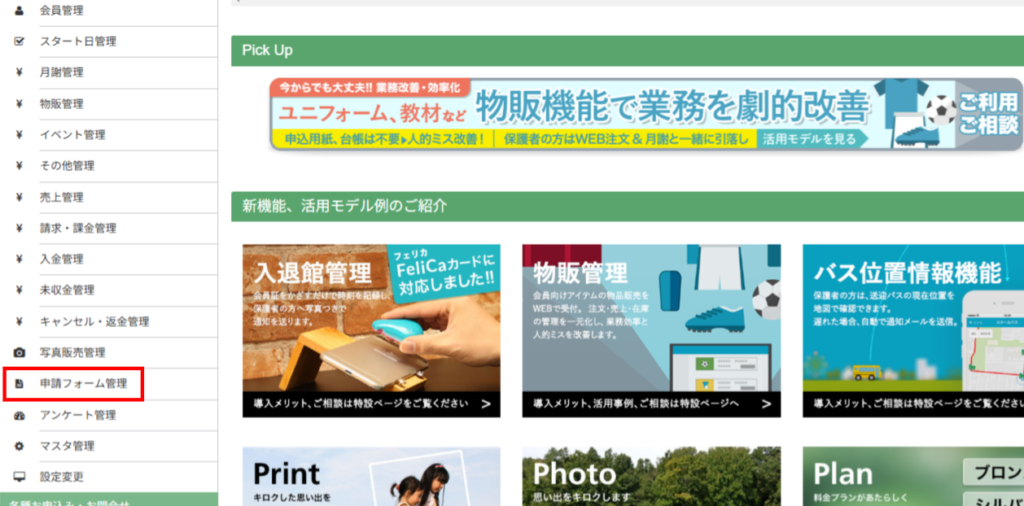
左側メニューの「申請フォーム管理」を選択してください。
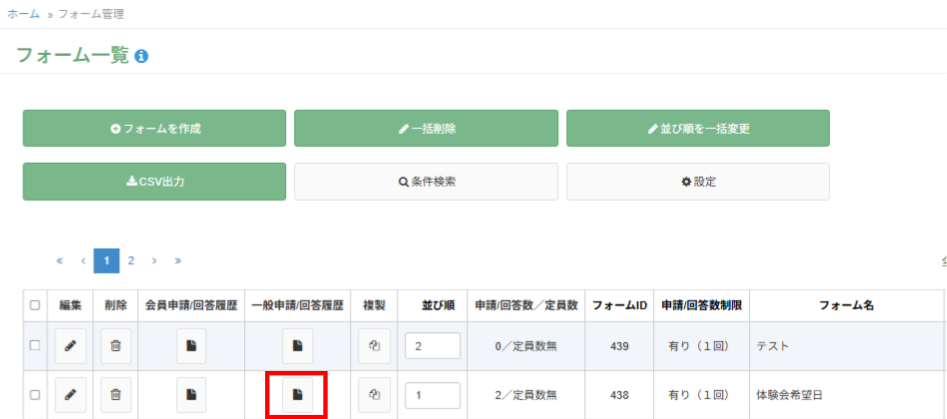
申請フォーム一覧から確認したいフォーム名の「一般申請/回答履歴」を選択してください。
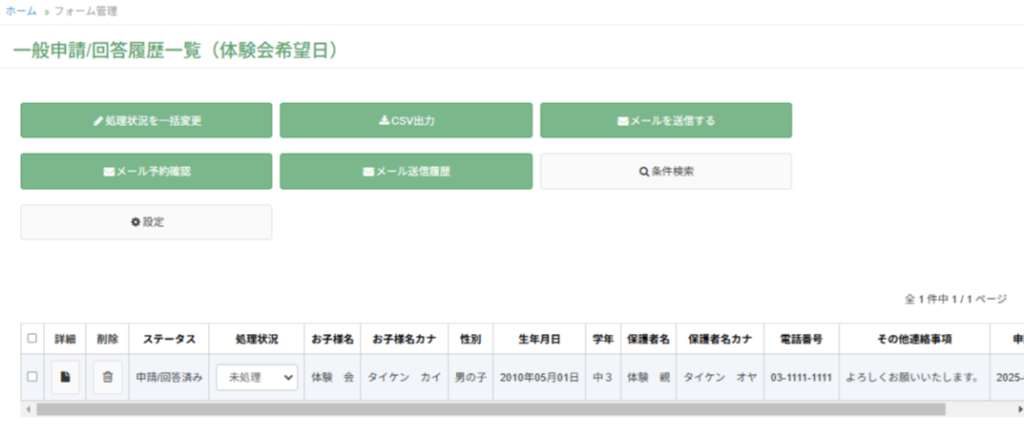
申請フォームを個人情報入力欄「有り」で設定した場合は、申請/回答者の情報も表示されます。
申請/回答内容は「詳細」から確認いただけます。
申請/回答者の左側チェックボックスにチェックを入れて「✉メールを送信する」を選択すると、申請/回答者へメール送信が可能です。送信したメールは「✉メール送信履歴」にて確認が出来ます。
よくある申請フォームの利用例
・お問い合わせ用フォーム
・アンケート
・参加費用の発生しないイベント募集
・既存会員向けの特別コース募集
・年度更新時の継続確認
まとめ
申請フォーム機能を利用することで、電話や紙でのやりとりが減り、団体さまの作業軽減に繋げることが出来ます。会員さま以外からの申請/回答も可能になります。また申請/回答履歴が残るので、団体側と申請/回答者側で認識の齟齬を避けることも出来ます。
ぜひ活用してみてください。