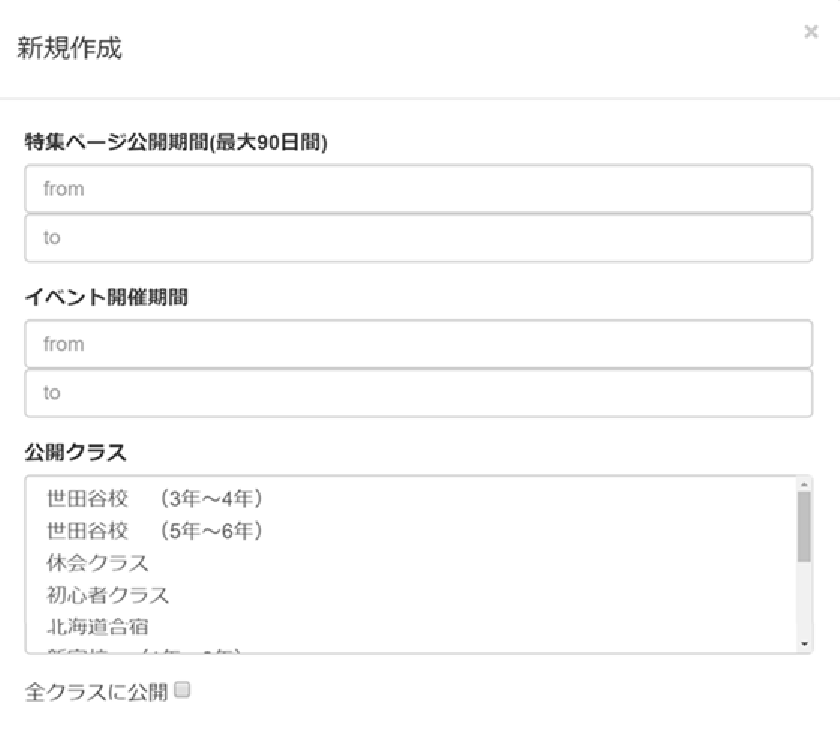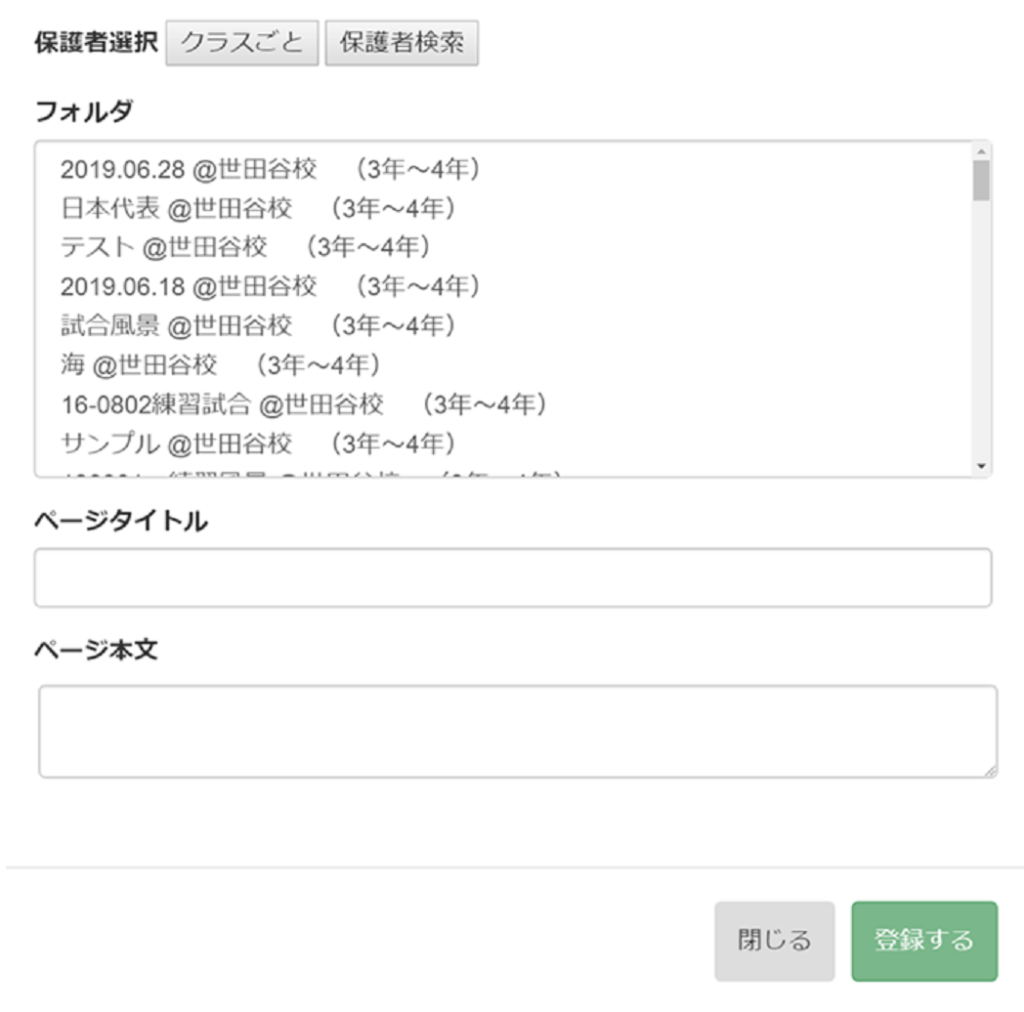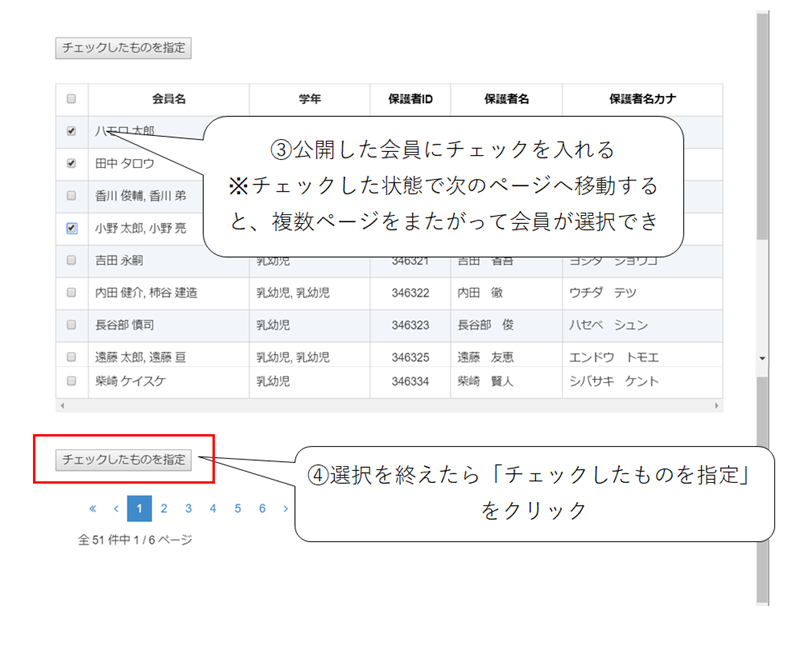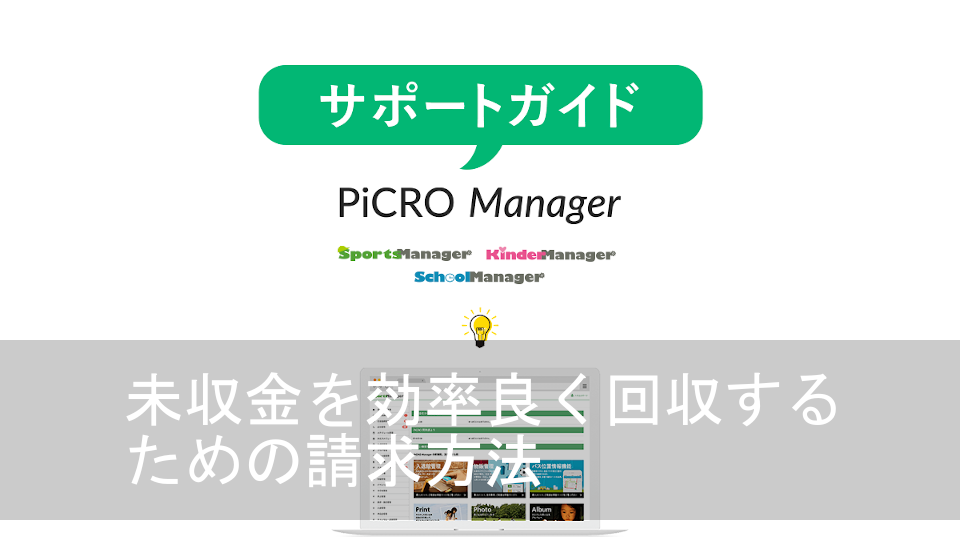Vol.1ではアップロードについてお話させていただきましたが、今回は写真を保護者に向けて販売する方法について解説していきます。
写真をPiCRO Manager内にアップロードしていないと販売ページがつくれないのでご注意ください。
アップロードについては下記のサイトを参照してください。
販売ページ作成方法
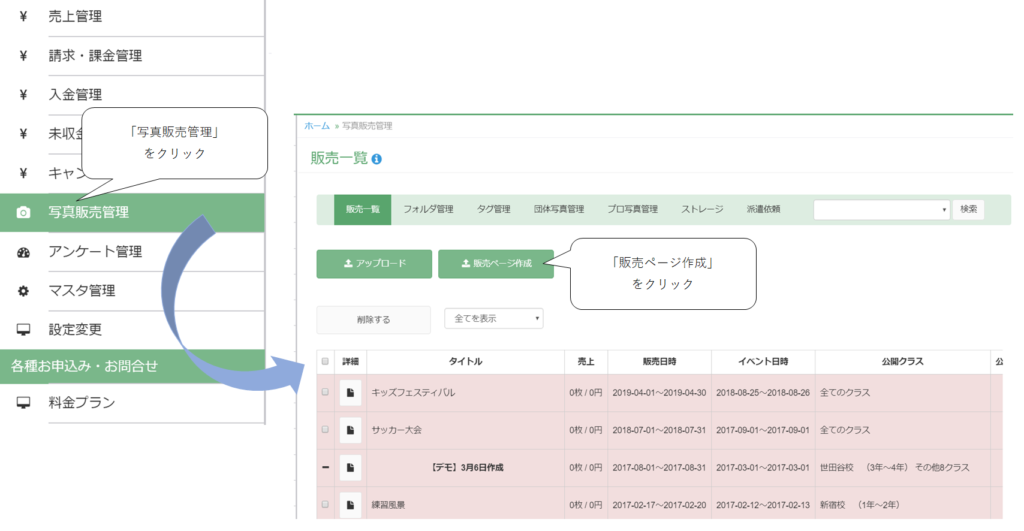
写真の販売ページ作成をするには、まず左メニューの「写真販売管理」を選択します。続いて、切り替わったページの上部にある「販売ページ作成」を選択してください。
設定項目
設定項目の入力を行い、「登録する」を選択すると販売ページが作成されます。
特集ページ公開期間
特集ページとは、写真販売ページのことを指します。ここで設定をした期間、会員側で写真販売ページを閲覧することが可能です。
from を未来日に設定した場合、設定した日付に0時から閲覧が出来るようになります。
イベント開催期間
撮影をした期間を設定します。
※設定をしない場合、デフォルトで作成日が入力されます。
公開クラス
写真の販売を公開したいクラスを設定します。
公開範囲の設定は、
- クラスごと
- 保護者ごと
- クラス + 保護者
のパターンで設定が可能です。
クラスごと
写真販売ページを公開したい範囲を選択してください。選択したものはグレーに変わります。
複数クラス選択したい場合は、キーボードのCTRLボタンを押しながらクラスを選択してください。
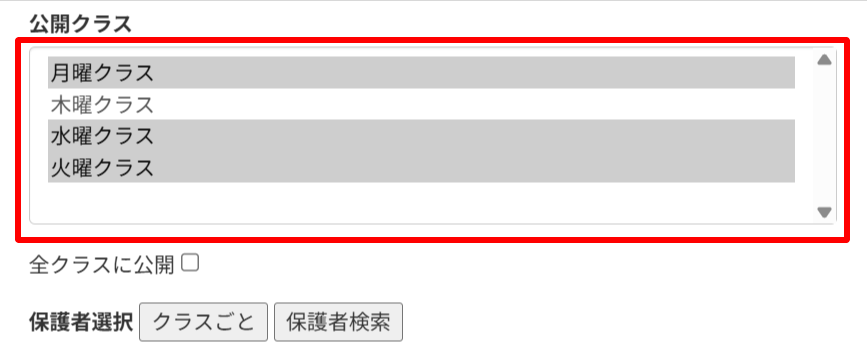
上記画面ではCTRLボタンを使って、「月曜クラス」「水曜クラス」「火曜クラス」の3つを選択した状態となります。
全クラス
全クラスに公開したい場合は、下記のようにどれか一つのクラスを選択した状態で「全クラスに公開」へチェックを入れてください。
※選択するクラスはどのクラスでも大丈夫です。
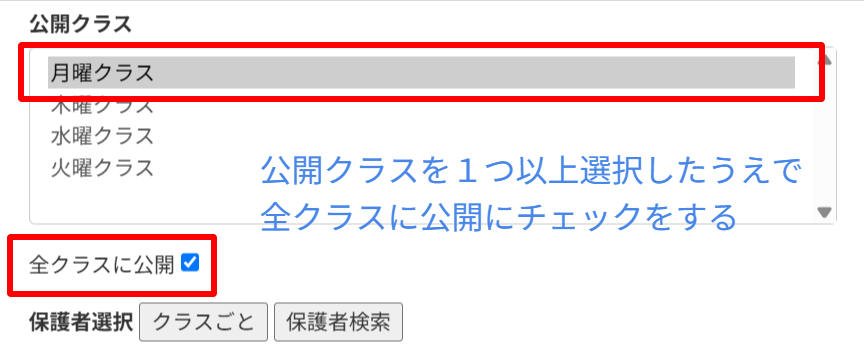
上記画面は全クラス公開の条件が整っています。
クラスごと(クラス検索)
「保護者選択」の横にある「クラスごと」ボタンを選択することで、より細かな公開範囲の設定が可能です。
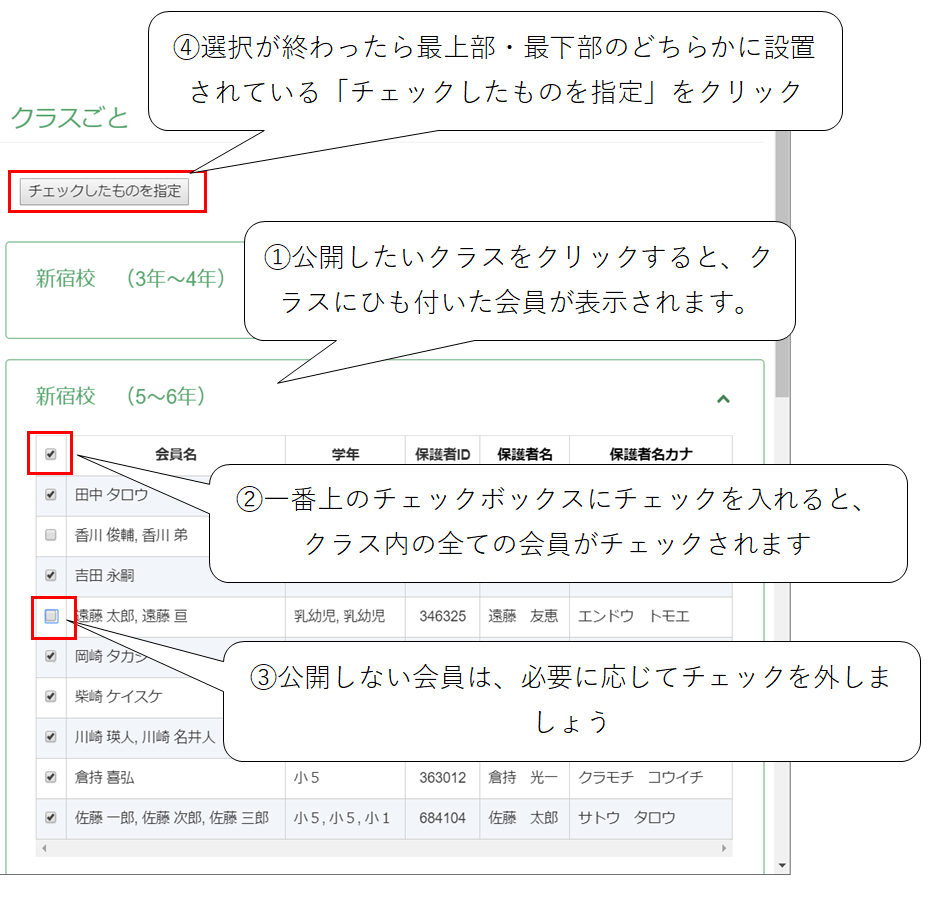
保護者ごと(保護者検索)
「保護者選択」の横にある「保護者検索」ボタンを選択することで、より細かな公開範囲の設定が可能です。
※保護者のみを設定する場合は、クラスは「指定なし」を選択してください
[操作方法]
保護者検索 → 条件検索 → 学年から小1を選択 → 検索 → 全てにチェック
上記を対象の学年で繰り返すことで、任意の学年に向けて販売を開始することができます。
以下は「小1」~「小3」を設定した動画になります。
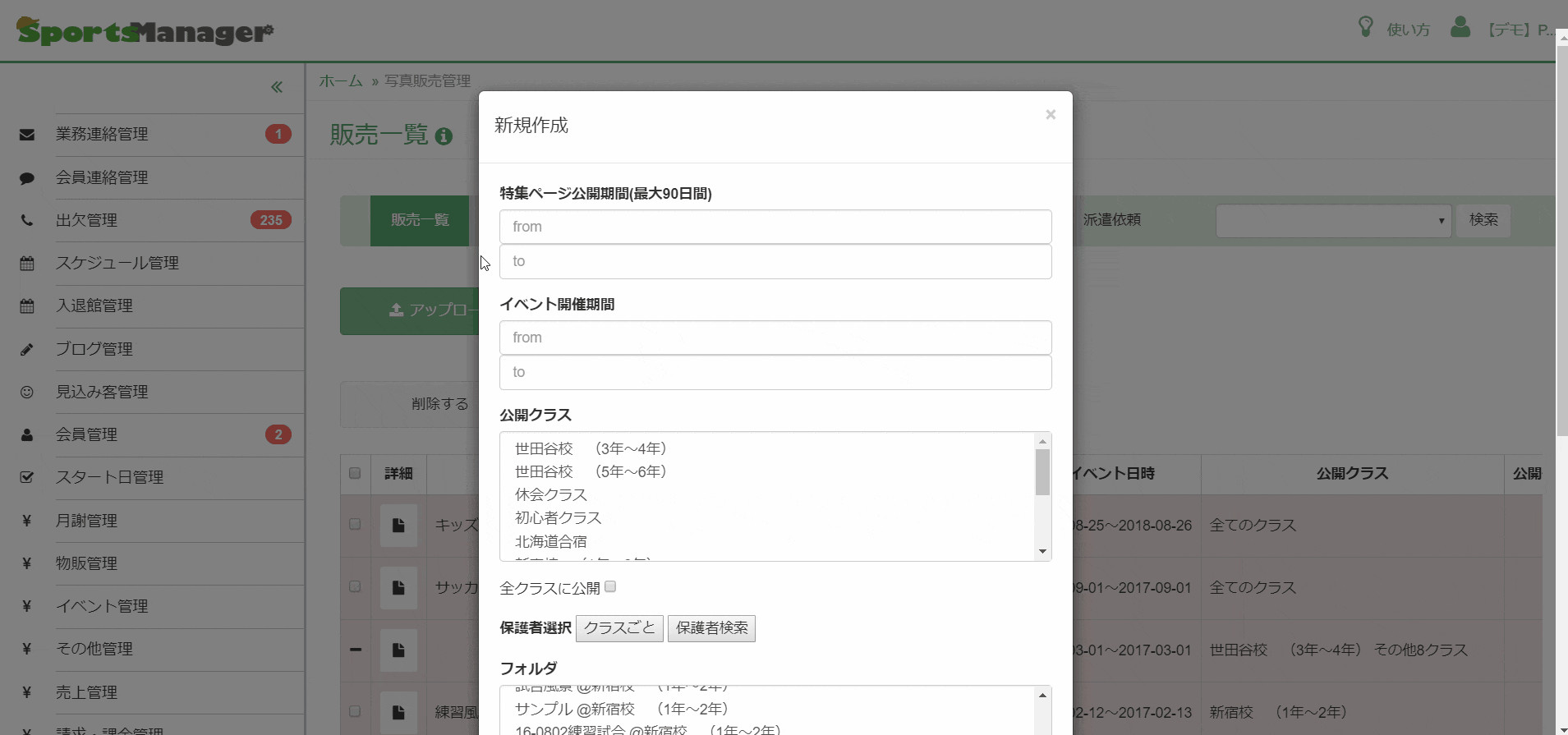
クラス + 保護者
上記でご説明した「クラスごと(クラス検索)」と「保護者ごと」を組み合わせて選択することで、より幅広い設定が可能です。
フォルダ
販売したい写真の選択は、フォルダ単位での選択となります。
事前にアップロードを行ったフォルダの中から、公開したフォルダを選択しましょう。フォルダは複数選択することができます。
ページタイトル
会員に表示される写真販売ページのタイトルを設定します。
どんなシーンの写真が販売されるのか、分かりやすいタイトルを設定すると良いでしょう。
※最大で全角100文字まで設定が可能ですが、簡潔な内容を設定することを推奨します
ページ本文
会員に表示される写真販売ページの本文を設定します。
タイトルでは伝えきれない補足の内容を記載するなど、ご自由に入力ください。
[会員側の表示例]
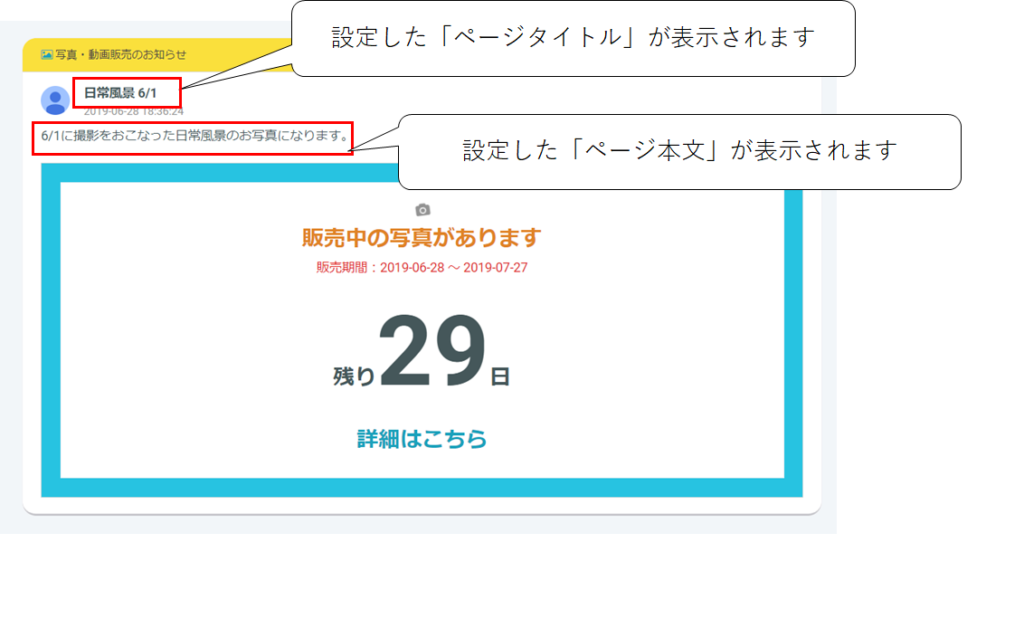
まとめ
以上で販売ページ作成方法の説明は終了です。
最後に一連の流れを動画でご説明させていただきます。

[作成された販売ページ]

この解説ページを参照の上、写真販売ページを作成してみてください。