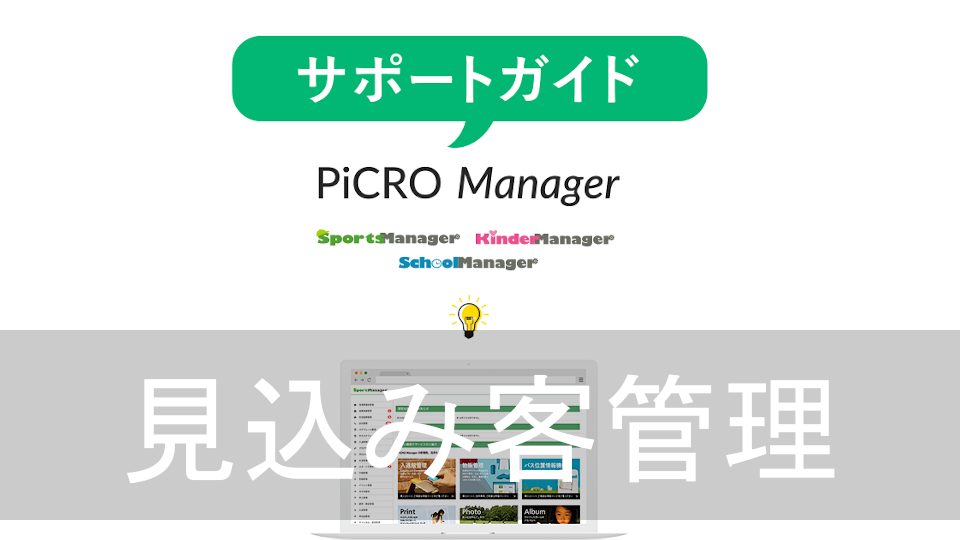スケジュール管理には出欠をとる機能があります。
出欠機能を有効活用して会員の管理を徹底しましょう。
出欠をとろう(先生/コーチ画面)
今回はスケジュールの出欠について言及していきます。
スケジュールの登録については以下の記事をご参照ください。
本記事では一部割愛させていただきます。
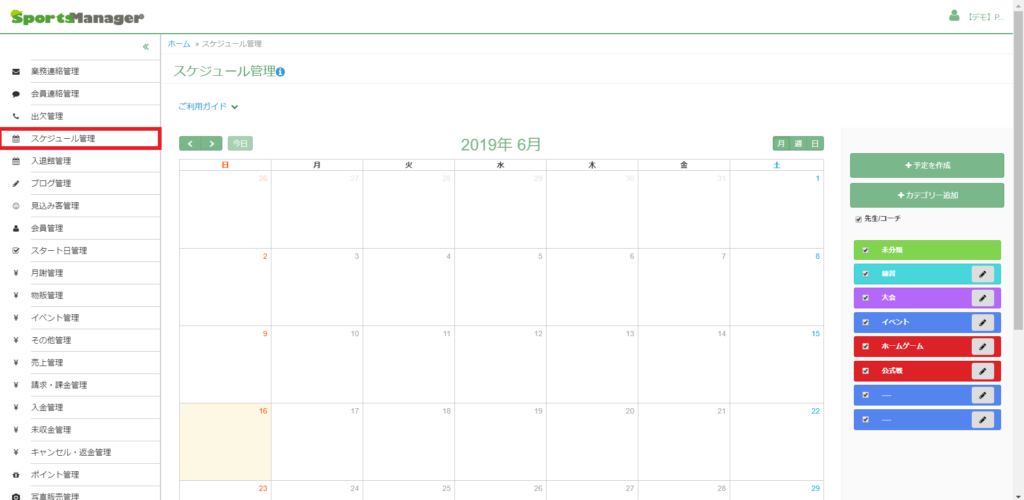
赤枠の「スケジュール管理」を選択します。
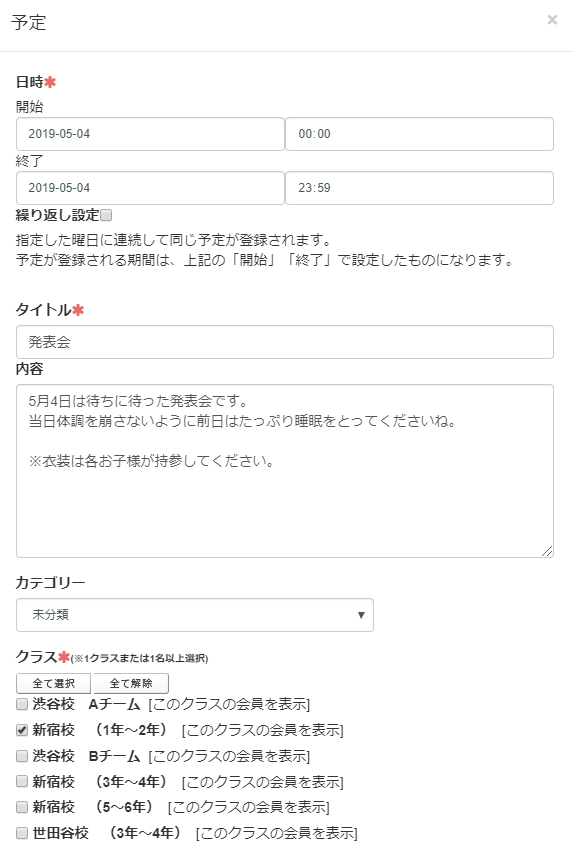
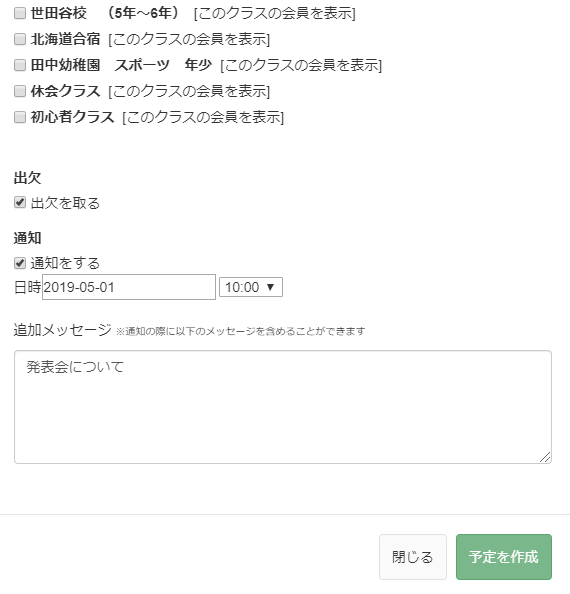
「予定を作成」 を押下した画面です。
赤枠の「出欠を取る」にチェック☑をいれて「予定を作成」を選択します。
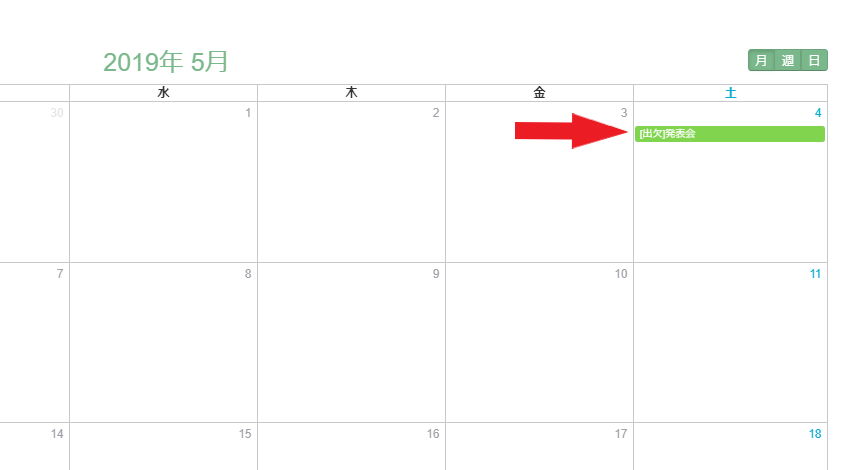
登録されたスケジュールのタイトルの左側に注目してください。
[出欠]〇〇〇
このように[出欠]と記載されます。
上記のようなタイトル名になっていたら正常に登録が完了されていることがわかります。
登録されたスケジュールは保護者に共有されます。
※保護者画面については後程明記いたします
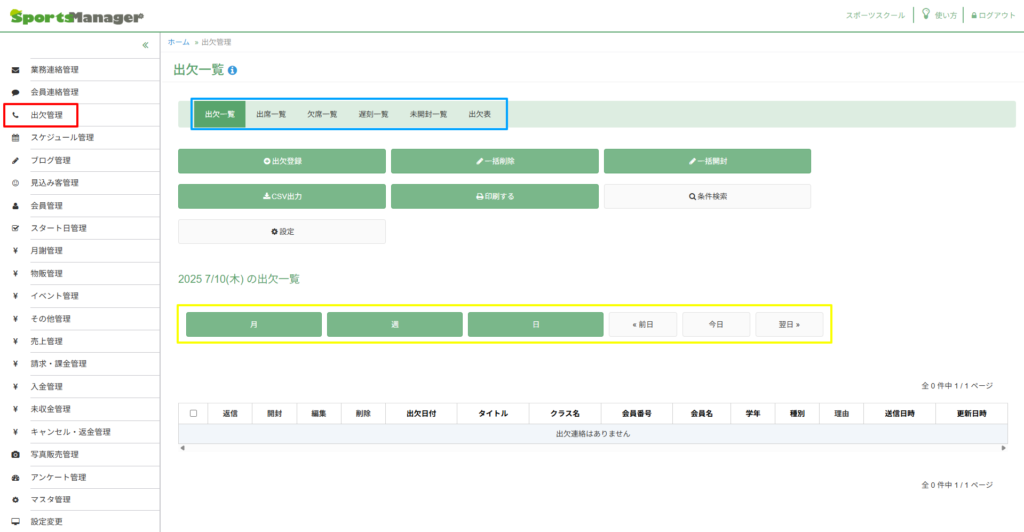
出欠の確認をするには赤枠の「出欠管理」を選択します。
開いた画面は当日の出欠一覧が表示されています。(※画像では2025/7/10(木)の1日のみを表示しております。)
青枠では出席・欠席・遅刻のどれも一括で確認できる出欠一覧や
出席一覧・欠席一覧・遅刻一覧・未開封一覧 それぞれの項目だけを抽出することができます。
黄色枠では対象の日付を抽出できます。
緑色のボタンを押下することで、月ごと・週ごと・日ごとで分けることができます。
白色のボタンは月で閲覧していた場合は先月や来月、週の場合は先週や来週といった形で絞込が可能です。
今回はスケジュール管理からの出欠の流れを把握していただければと思います。
出欠をとろう(保護者画面)
PiCRO Managerで登録したスケジュールは保護者にはどう映っているのか気になると思います。
続いては保護者画面のご案内をいたします。
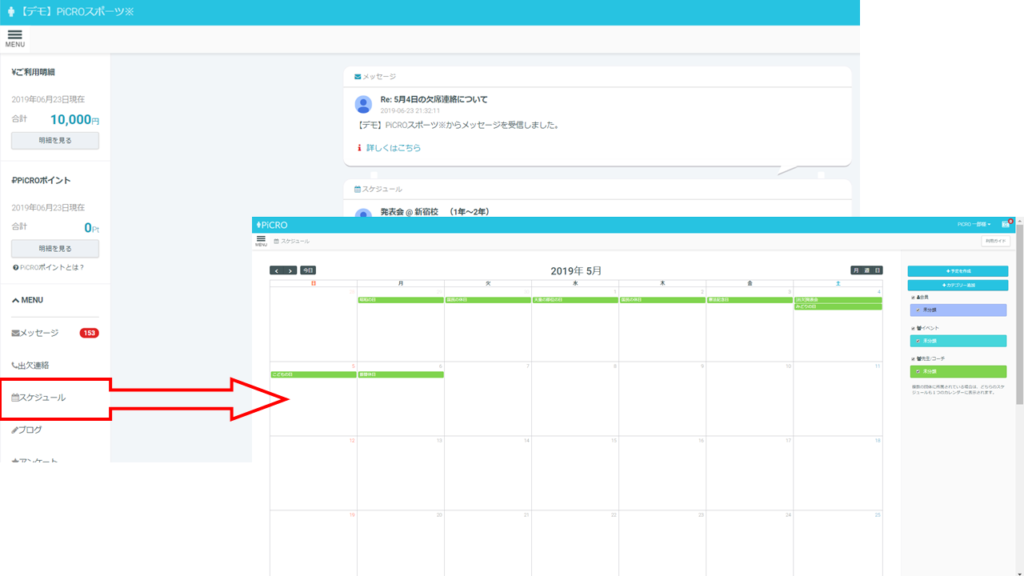
PiCRO Manager同様「スケジュール」を開くとカレンダーが表示されます。
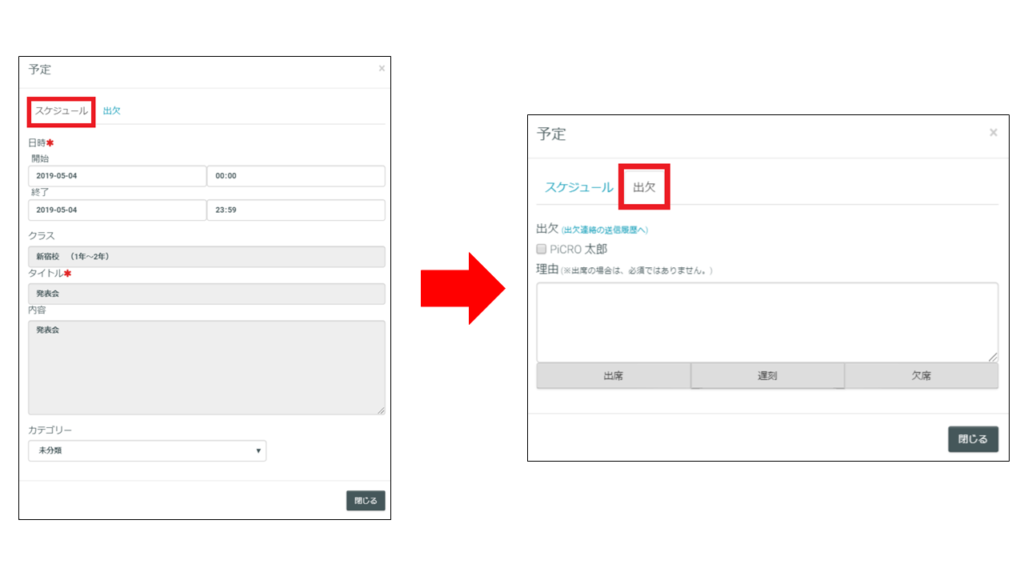
スケジュールタブでは当日の詳細が確認できます。もちろんタイトルと内容も表示されております。
出欠タブでは出席・遅刻・欠席を選択できます。
ここで選択した情報は出欠管理ページに反映されていきます。
まとめ
今回はスケジュール管理での出欠の取り方についてご説明いたしました。
なお、出欠管理についての詳細は下記の記事をご参照ください。
スケジュール管理と出席管理は別の項目としてありますが、実は密接な関係になっております。
しっかりした出欠席の運用を行うことはチーム運営の基本です。ぜひご活用ください。